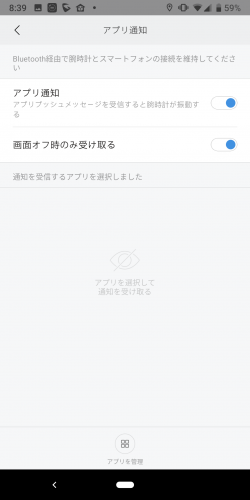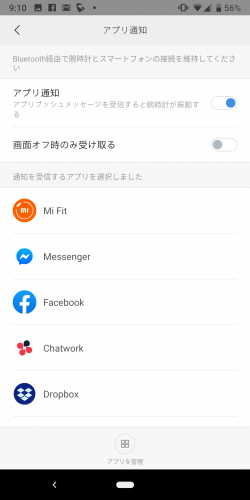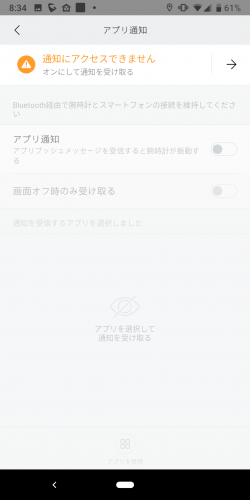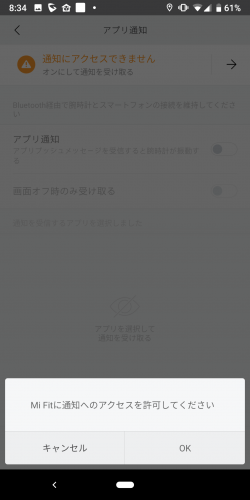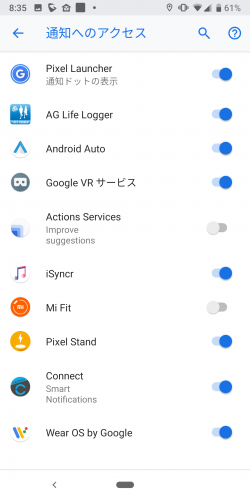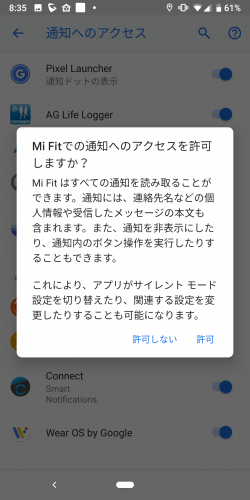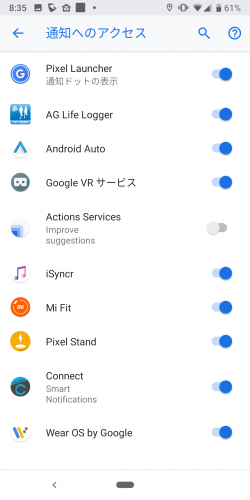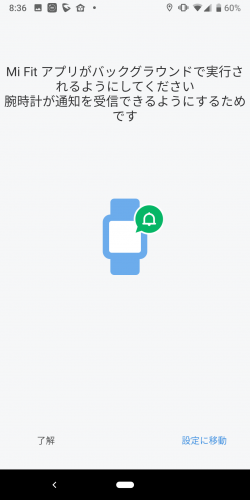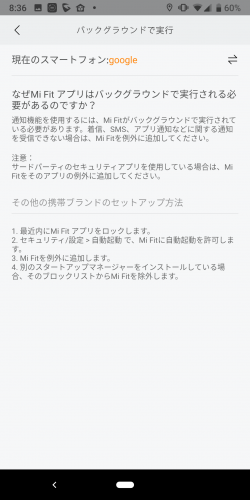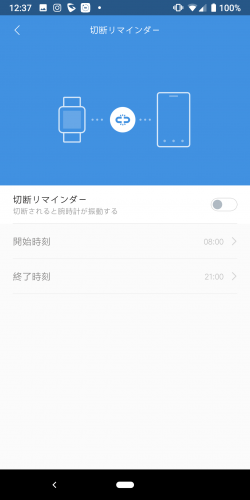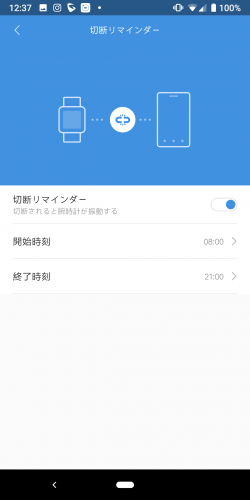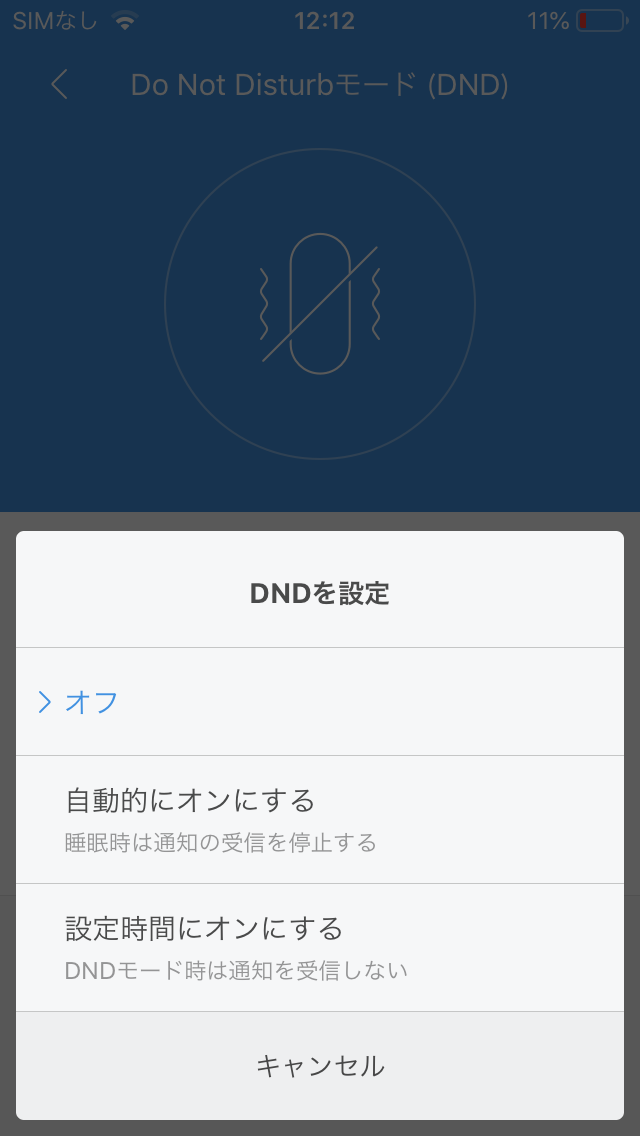AMAZFITは専用アプリ「Mi Fit」【android用アプリはこちら】をインストールしたスマートフォンとBluetooth接続することにより、スマートフォンを見ることなくさまざまな通知を確認することができます。AMAZFITの画面で通知を受け取って必要な場合だけスマートフォンを出すようにすれば、無駄なスマートフォンの操作が削減できてとても効率的です。ここでは以下5つの通知について設定方法を解説しております。設定方法が分からないという方は、手順を参考にご設定ください。
・アプリ通知
・座りすぎ通知
・SMS受信
・目標達成通知
・切断リマインダー
「アプリ通知」を設定することで、スマートフォンに届いた着信やメール、その他アプリの通知をAMAZFITの画面上で確認できるようになります。
<設定手順>
1.Mi Fitアプリを起動して通知設定の画面を開く
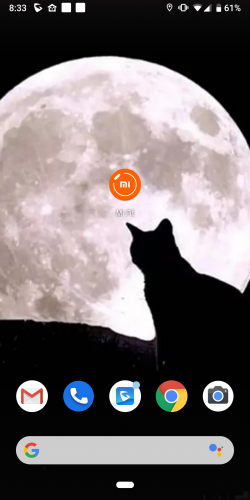 |
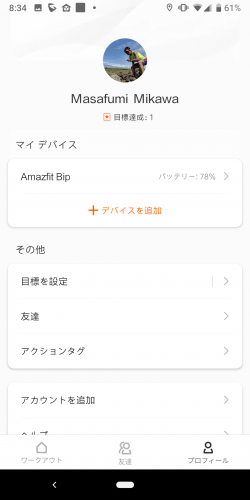 |
スマートフォンにインストールされている「Mi Fit」のアイコンをタップして、アプリを起動します。
アプリが起動したら、画面下にあるメニューから【プロフィール】をタップ。プロフィールメニューが開くので、【マイ デバイス】に表示されているアプリ通知を設定したいデバイス名(写真なら【Amazfit Bip】)をタップしましょう。 |
2.アプリ通知の設定画面を開く
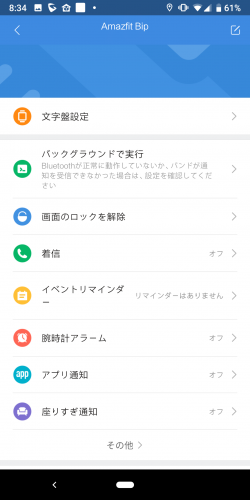 |
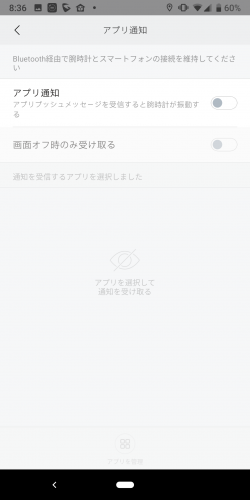 |
デバイスの設定画面が開きます。設定メニューの中から、【アプリ通知】をタップしましょう。
アプリ通知の設定画面が開いたら、【アプリ通知】をタップしてください。 |
3.アプリ通知をオンにする
4.通知を受け取るアプリを選ぶ
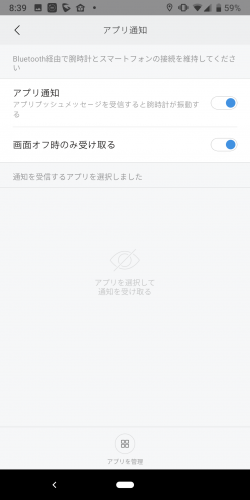 |
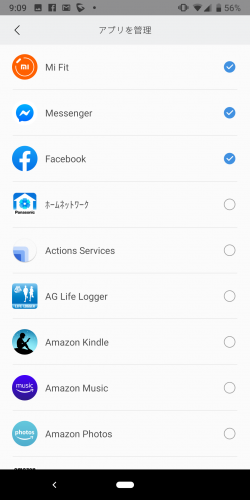 |
アプリ通知をオンにしても、まだAMAZFITに通知は届きません。最後に、AMAZFITで通知を受け取るアプリを選びましょう。
まずはアプリ通知設定の画面で、画面下にある【アプリを管理】をタップします。 アプリの一覧が表示されるので、AMAZFITで通知を受け取りたいアプリをタップ。アプリ名の右側に青いチェックマークの表示されているものが、現在通知を受け取るよう設定されているアプリです。 |
5.通知設定されているアプリの確認
<ワンポイント>
◎スマートフォンの通知許可
初めてアプリを利用する場合、アプリ通知の設定画面に「通知にアクセスできません」と表示されて、設定が行えない場合があります。これは、スマートフォンの設定でアプリの通知が許可されていないため。この表示が出たら、以下手順に従ってアプリの通知設定を行いましょう。
| (1)
「通知にアクセスできません」というメッセージ部分をタップ |
(2)
ポップアップメッセージが表示されたら【OK】をタップ |
(3)
設定アプリが起動して通知へのアクセス設定画面が開いたら【Mi Fit】をタップ |
(4)
通知許可の確認メッセージがポップアップで表示されたら【許可】をタップ |
(5)
これでスマートフォン側の通知設定は完了! |
◎バックグラウンドでの実行
長時間ずっと座り続けることは、血の巡りが悪くなったり腰や方などが痛くなったりと健康によくありません。AMAZFITでは、この座りすぎを通知してくれる機能があります。1時間以上ずっと動かないとAMAZFITが振動するので、ちょっとイスを離れてリフレッシュ!健康管理のためにも、以下手順でぜひ設定しておきましょう。
<設定手順>
1.Mi Fitアプリを起動して通知設定の画面を開く
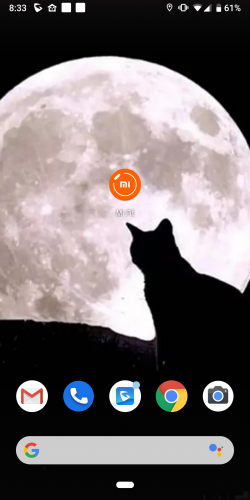 |
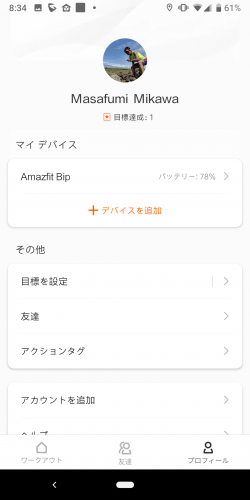 |
スマートフォンにインストールされている「Mi Fit」のアイコンをタップして、アプリを起動します。
アプリが起動したら、画面下にあるメニューから【プロフィール】をタップ。プロフィールメニューが開くので、【マイ デバイス】に表示されているアプリ通知を設定したいデバイス名(写真なら【Amazfit Bip】)をタップしましょう。 |
2.アプリ通知の設定画面を開く
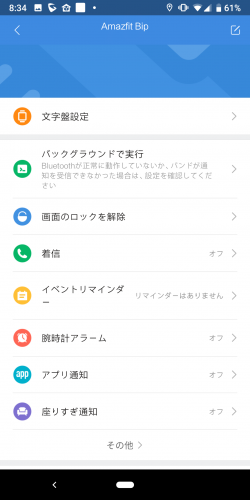 |
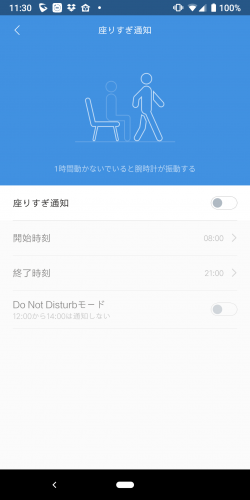 |
デバイスの設定画面が開きます。設定メニューの中から、【座りすぎ通知】をタップしましょう。
座りすぎ通知の設定画面がいたら、【座りすぎ通知】をタップしてください。 |
3.設定完了の確認
4.開始・終了時間の設定
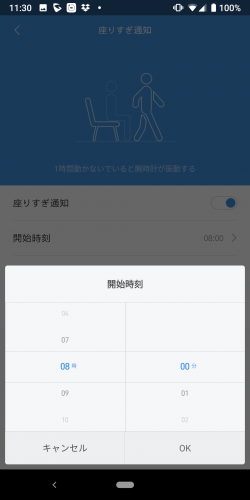 |
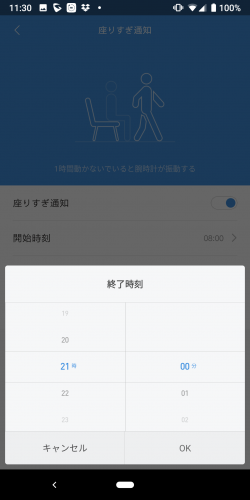 |
座りすぎ通知の実行時間を設定しましょう。設定画面で【開始時間】【終了時間】いずれかをタップすると、時刻設定の画面が現れます。時間と分それぞれをスワイプして選び、【OK】をタップすれば設定完了です。 |
<ワンポイント>
◎Do Not Disturbモード
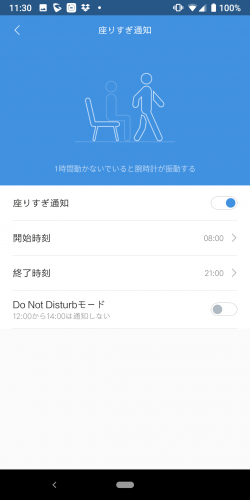 |
座りすぎ通知は、設定した時間内のみ実行されます。しかしランチタイムは、誰でも座ってゆっくり食事を楽しみたいでしょう。そんな方は、座りすぎ通知の設定画面にある【Do Not Disturbモード】を設定してください。
この設定では設定した開始時間・終了時間に関わらず、12:00~14:00の間について通知を止められる機能です。 なお、Amazfit Bipの場合には、【座りすぎ通知】設定画面で【Do Not Disturbモード】をタップするだけで設定が可能。Mi Band 3については操作が異なるため、別途マニュアルをご確認ください。 |
メールやメッセンジャー系アプリなどの通知は、アプリ通知で設定できます。ただしSMSについては、別途設定が必要です。SMSをよく利用する方は、忘れずに通知設定を行っておきましょう。
1.Mi Fitアプリを起動して通知設定の画面を開く
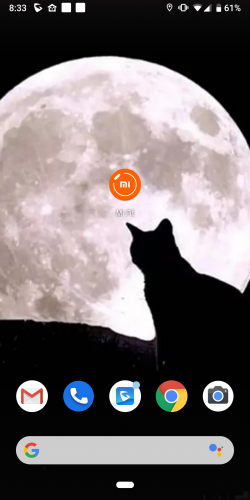 |
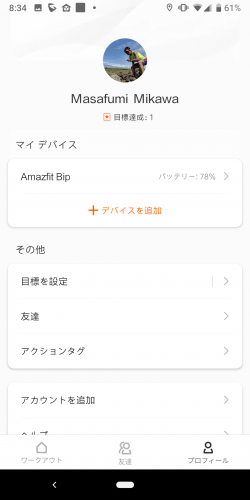 |
スマートフォンにインストールされている「Mi Fit」のアイコンをタップして、アプリを起動します。
アプリが起動したら、画面下にあるメニューから【プロフィール】をタップ。プロフィールメニューが開くので、【マイ デバイス】に表示されているアプリ通知を設定したいデバイス名(写真なら【Amazfit Bip】)をタップしましょう。 |
2.アプリ通知の設定画面を開く
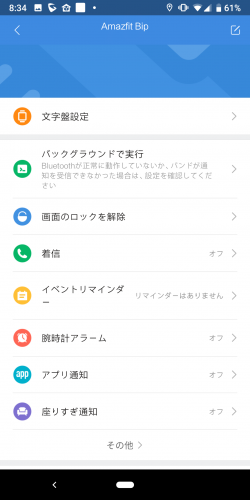 |
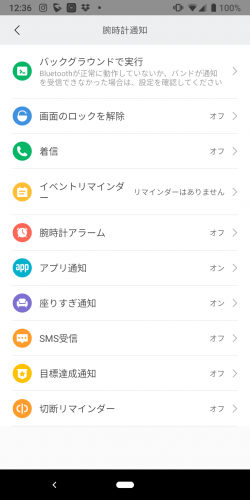 |
デバイスの設定画面が開きます。設定メニューの一覧下部にある【その他】をタップしましょう。
その他の通知設定画面が開いたら、【SMS受信】をタップしてください。 |
3.設定完了の確認
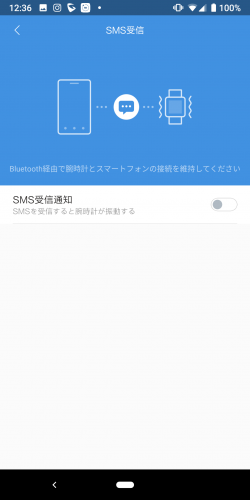 |
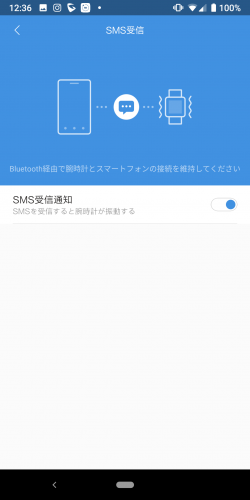 |
SMS受信の設定画面が開いたら、【SMS受信通知】をタップしましょう。これで、設定は完了です。
【SMS受信通知】横のボタンが青色になっていれば、スマートフォンのSMS受信をAMAZFITが通知してくれます。 |
AMAZFITでは体重とアクティビティ(1日当たりの歩数) の目標設定が行えます。さらに目標達成通知を行うことで、設定した歩数を歩くと、達成したことをAMAZFITが振動して教えてくれます。健康管理を目的としている場合、運動を継続するためのモチベーションとなるはずです。目標設定と合わせ、通知設定も行っておきましょう。
1.Mi Fitアプリを起動して通知設定の画面を開く
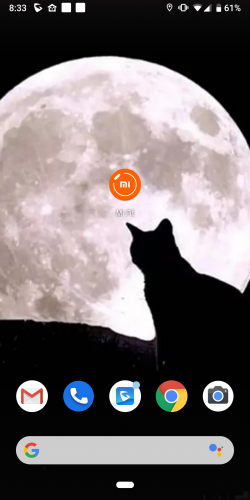 |
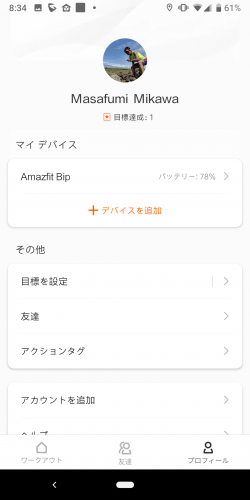 |
スマートフォンにインストールされている「Mi Fit」のアイコンをタップして、アプリを起動します。
アプリが起動したら、画面下にあるメニューから【プロフィール】をタップ。プロフィールメニューが開くので、【マイ デバイス】に表示されているアプリ通知を設定したいデバイス名(写真なら【Amazfit Bip】)をタップしましょう。 |
2.アプリ通知の設定画面を開く
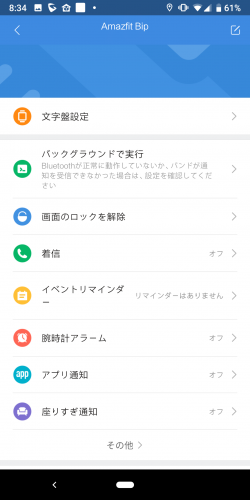 |
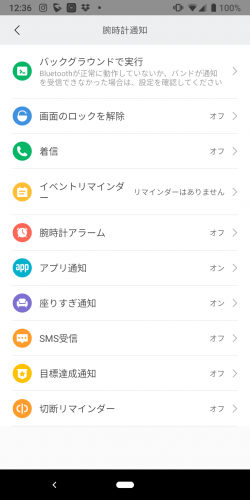 |
デバイスの設定画面が開きます。設定メニューの一覧下部にある【その他】をタップしましょう。
その他の通知設定画面が開いたら、【目標達成通知】をタップしてください。 |
3.設定完了の確認
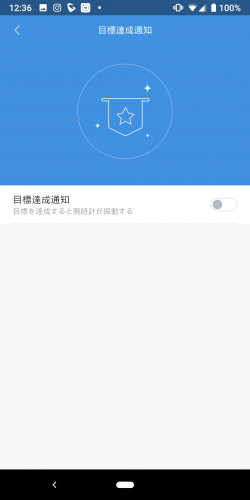 |
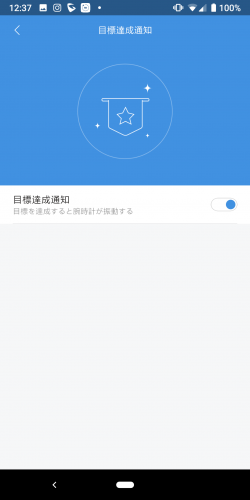 |
目標達成通知の設定画面が開いたら、【目標達成通知】をタップしましょう。これで、設定は完了です。
【目標達成通知】横のボタンが青色になっていれば、日々目標の歩数を達成するたびにAMAZFITが通知してくれます。 |
スマートフォンを置き忘れたり、出かける際に持って出るのを忘れたりした経験のある方は多いでしょう。ビジネスからプライベートまで多用されるスマートフォンは、持っていないと困ることが少なくありません。
AMAZFITの切断リマインダー機能を設定すると、スマートフォンとBluetooth接続が切れた際に振動して知らせてくれます。Bluetooth接続はスマートフォンと一定距離内にAMAZFITがなければ切れてしまうため、スマートフォンを忘れるのを予防できるでしょう。もちろん何らかの原因でBluetooth接続が切れ、各種通知が受け取れなくなるといった際も、切断リマインダーを設定しておけばすぐに気づいて接続し直せます。
1.Mi Fitアプリを起動して通知設定の画面を開く
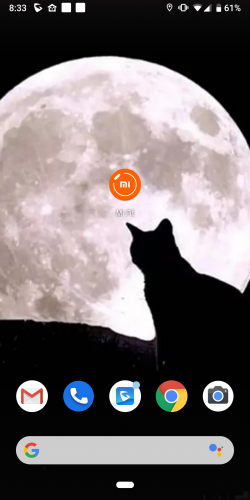 |
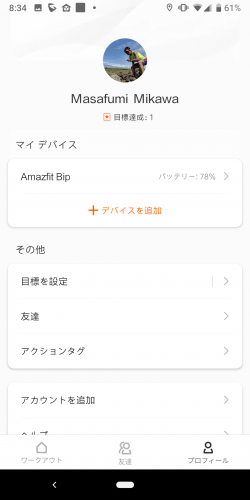 |
スマートフォンにインストールされている「Mi Fit」のアイコンをタップして、アプリを起動します。
アプリが起動したら、画面下にあるメニューから【プロフィール】をタップ。プロフィールメニューが開くので、【マイ デバイス】に表示されているアプリ通知を設定したいデバイス名(写真なら【Amazfit Bip】)をタップしましょう。 |
2.アプリ通知の設定画面を開く
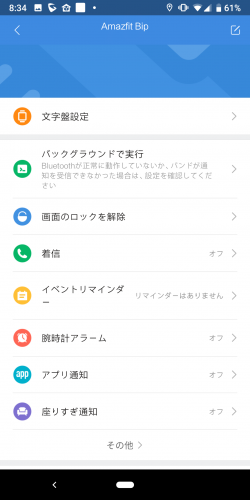 |
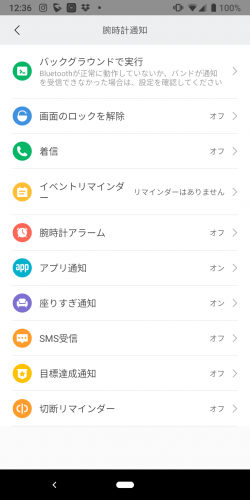 |
デバイスの設定画面が開きます。設定メニューの一覧下部にある【その他】をタップしましょう。
その他の通知設定画面が開いたら、【切断リマインダー】をタップしてください。 |
3.設定完了の確認
4..開始時刻と終了時刻の設定
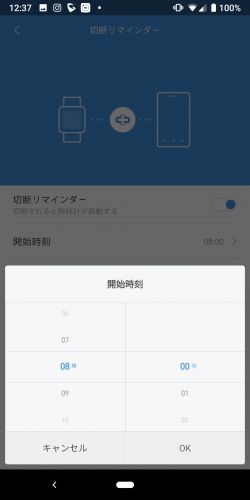 |
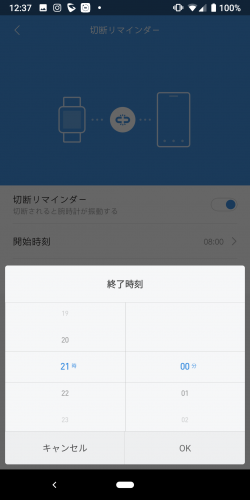 |
切断リマインダーの実行時間を設定しましょう。設定画面で【開始時間】【終了時間】いずれかをタップすると、時刻設定の画面が現れます。時間と分それぞれをスワイプして選び、【OK】をタップすれば設定完了です。 |
スマートフォンからの通知を端末画面でチェックできるのは便利ですが、寝ている間に通知が届けば、その振動で目を覚ましてしまうかもしれません。就寝時に通知が届かないようにしたい場合は、DNDモードを設定しましょう。Amazfit Bipの場合は、座りすぎ通知画面から設定することで12:00~14:00の間に通知が行われなくなります。これに対してMi Band 3のDNDモードは就寝時、もしくは任意に設定した時間に通知をオフにできる機能です。ここでは、Mi Band 3での設定手順について解説しています。
<手順>
1.Mi Fitアプリを起動して通知設定の画面を開く
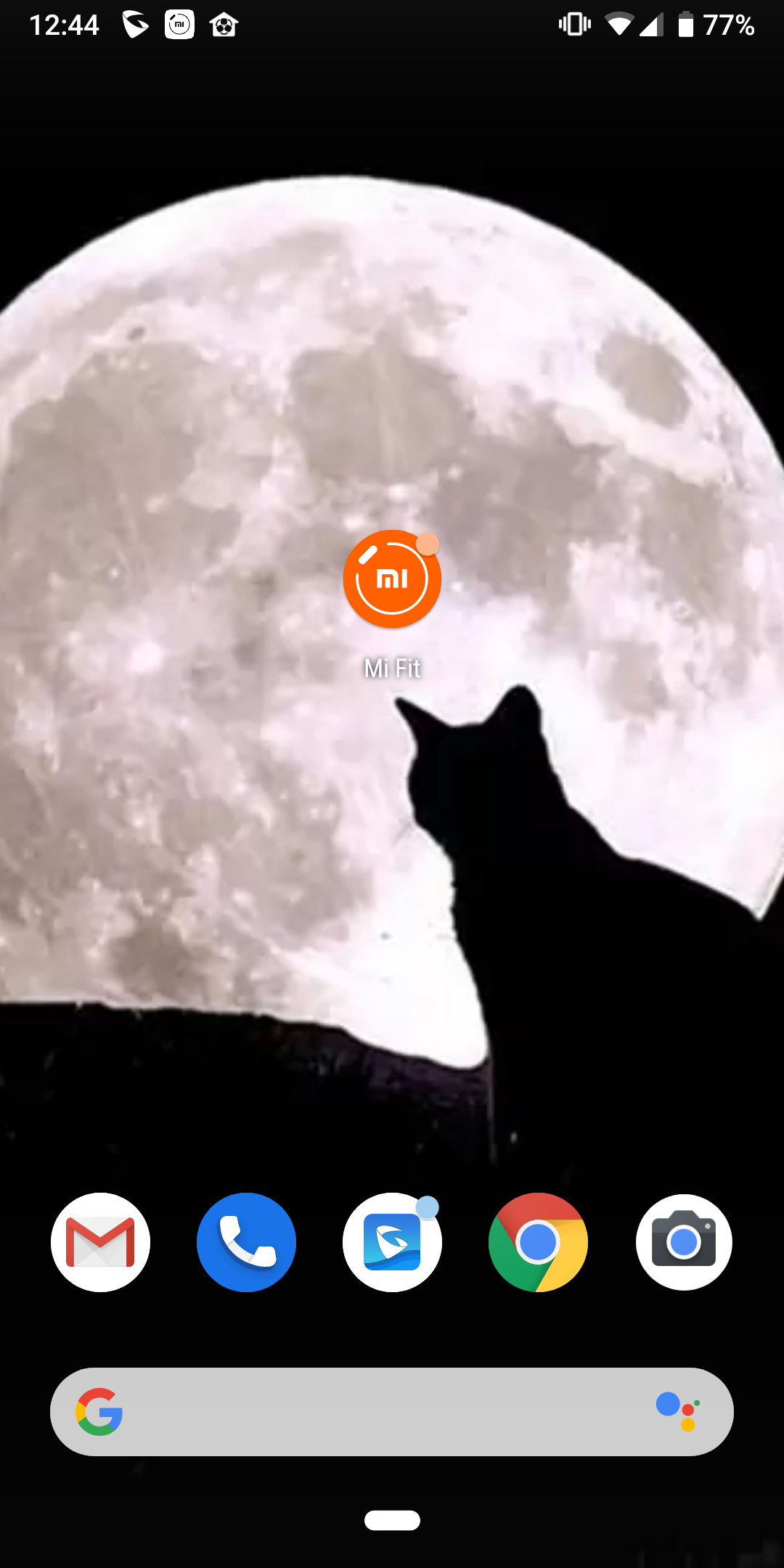 |
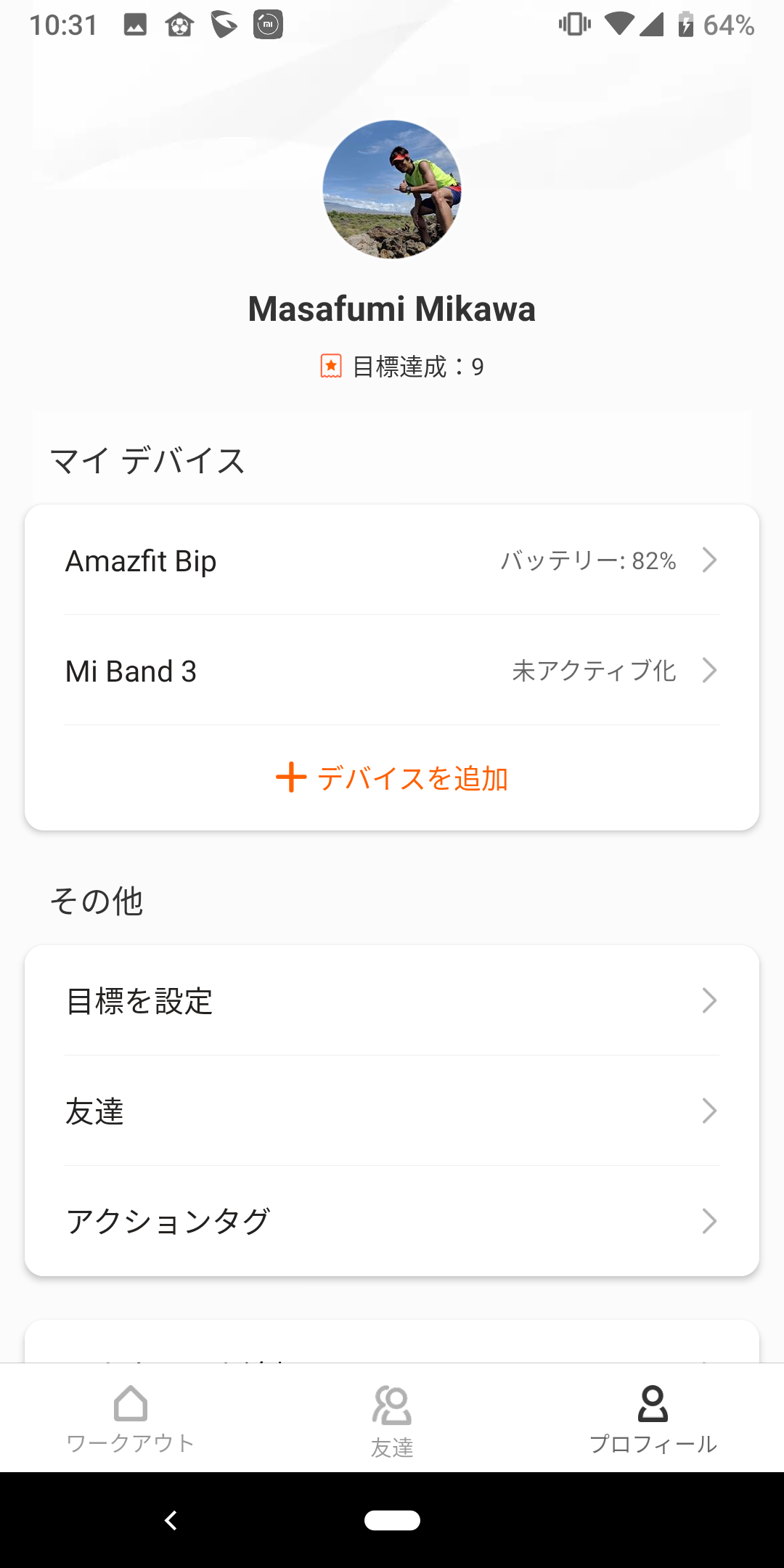 |
スマートフォンにインストールされている「Mi Fit」のアイコンをタップして、アプリを起動します。
アプリが起動したら、画面下にあるメニューから【プロフィール】をタップ。プロフィールメニューが開くので、【マイ デバイス】に表示されている設定したいデバイス名(写真なら【Mi Band 3】)をタップしましょう。 |
2.DNDモードの設定画面を開く
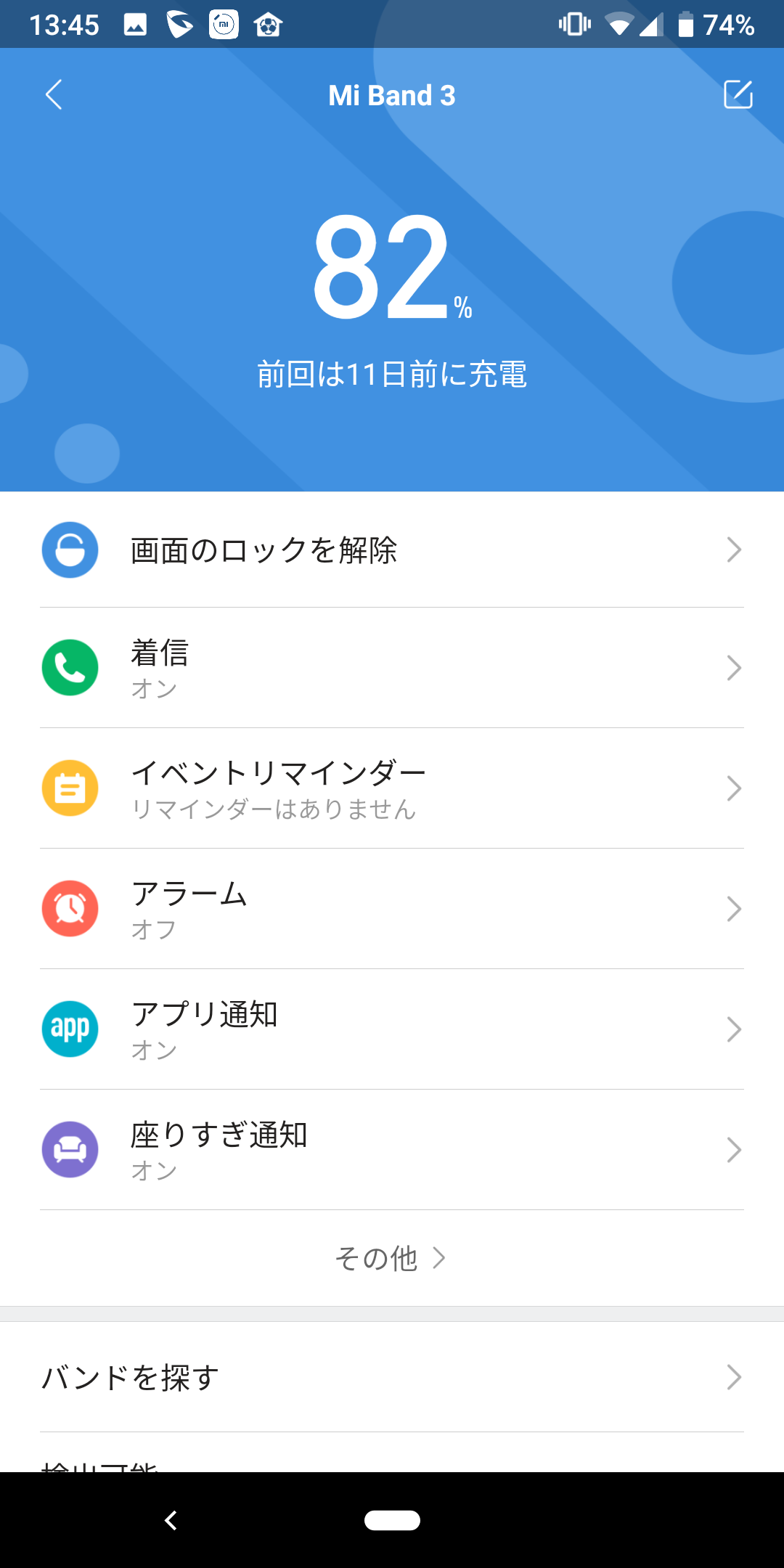 |
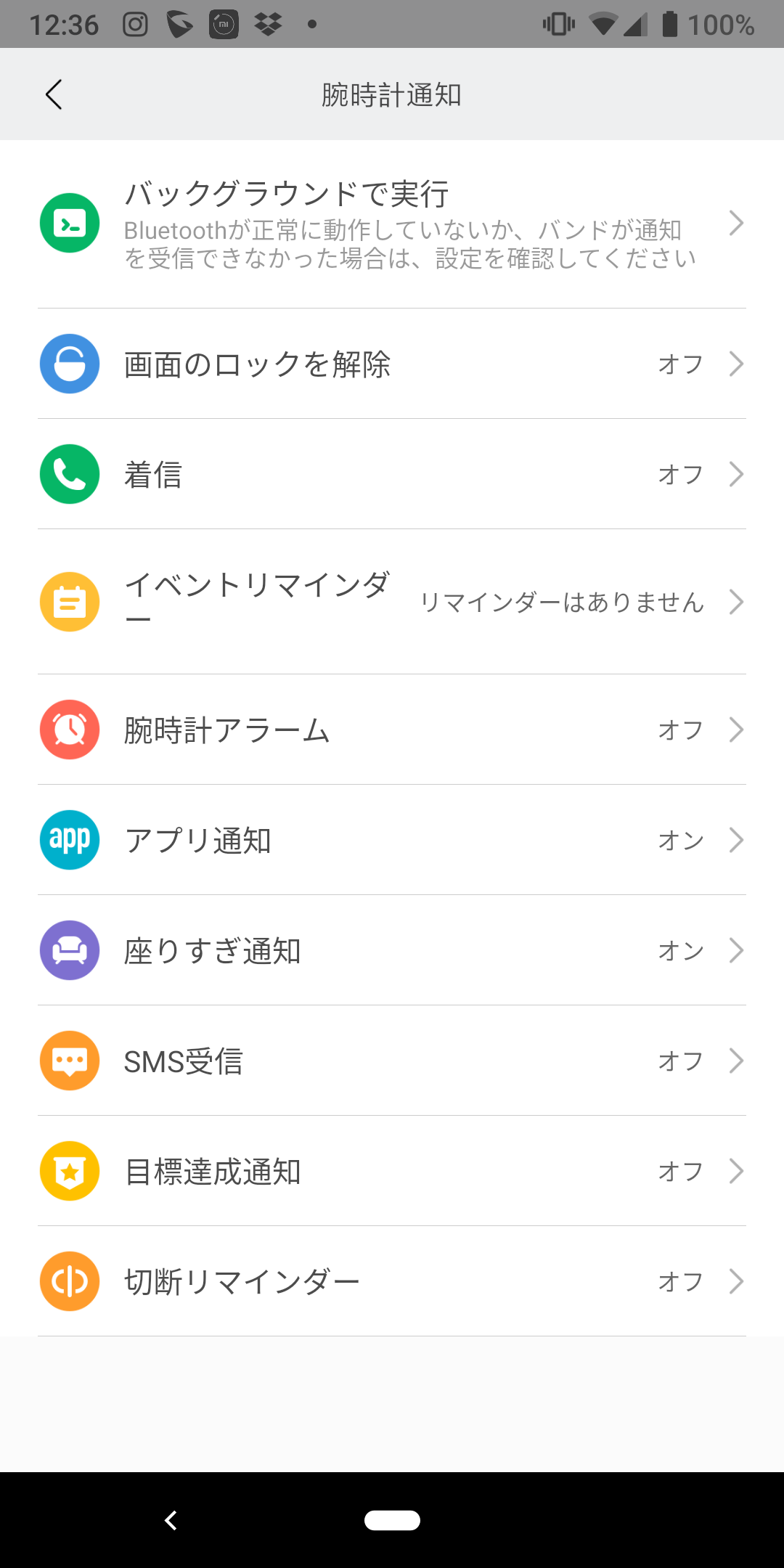 |
Mi Band 3の設定画面が開きます。設定メニューの一覧下部にある【その他】をタップしましょう。
その他の通知設定画面が開いたら、【Do Not Disturbモード(DND)】をタップしてください。 |
3.DNDを設定
4.開始時刻を設定する
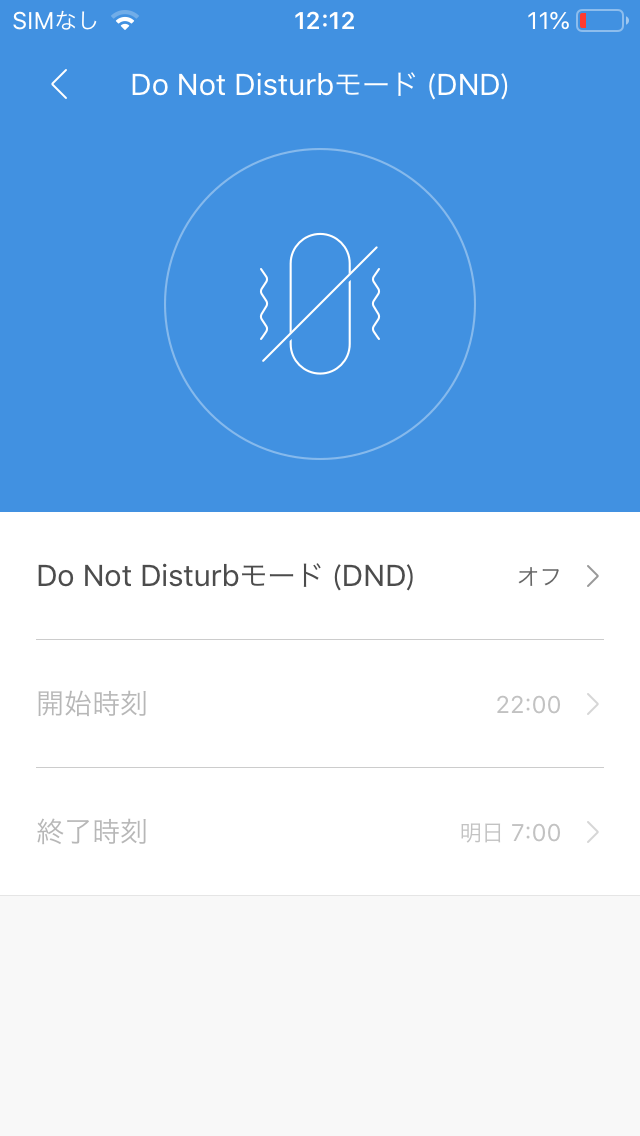 |
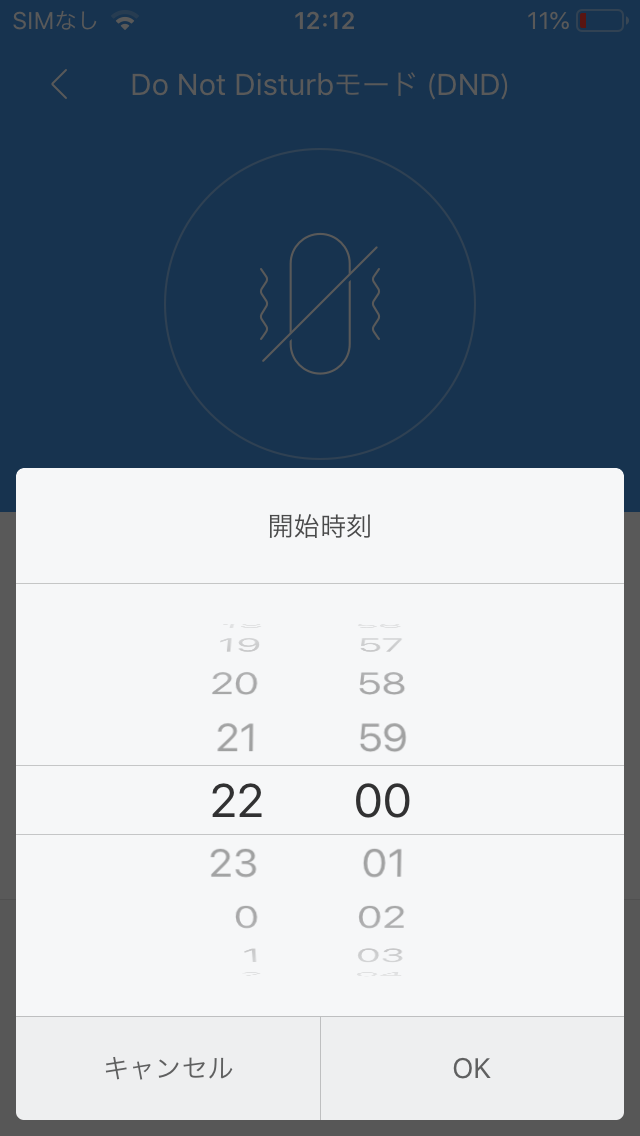 |
DNDの設定で【設定時間にオンにする】をタップすると、DNDの設定画面に戻ります。次に【開始時刻】をタップしてください。
時間と分をそれぞれスクロールし、DNDモードを開始したい時刻に合わせます。時刻を確認して【OK】をタップしましょう。 |
5.終了時刻を設定する
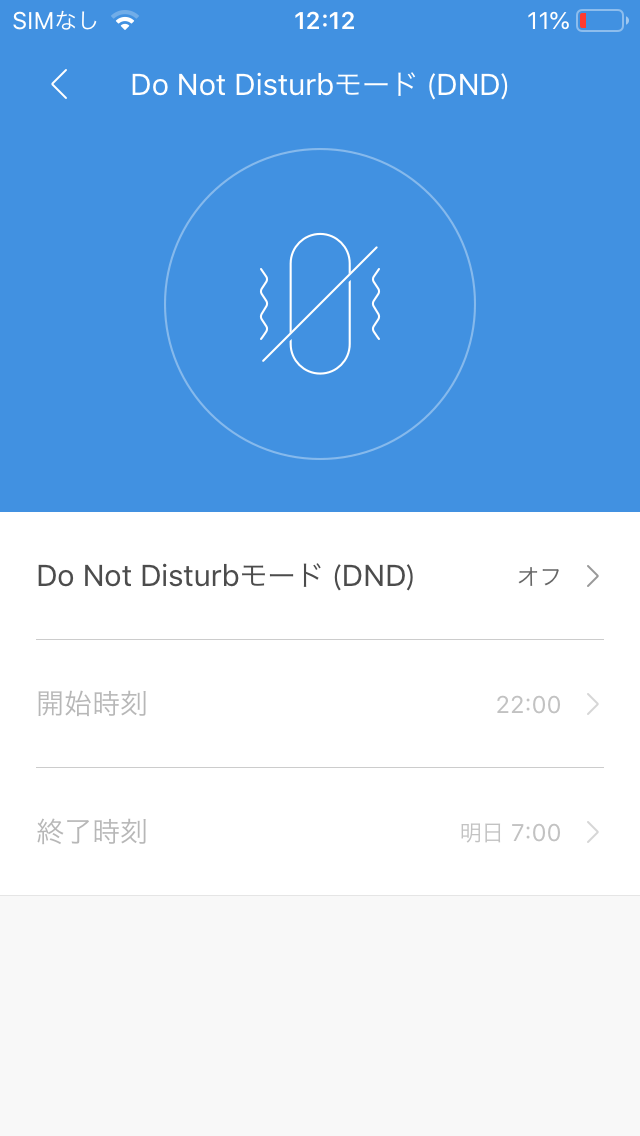 |
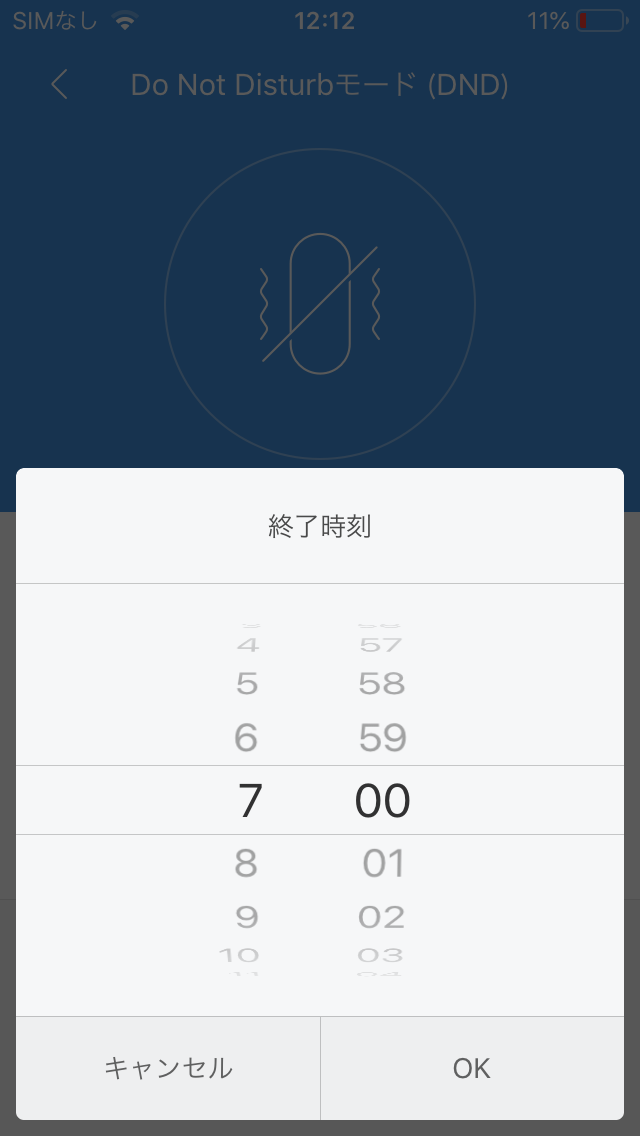 |
開始時刻が設定されたら、再びDNDモードの設定画面に戻ります。次に【終了時刻】をタップしてください。
時間と分をそれぞれスクロールし、DNDモードを終了させたい時刻に合わせます。時刻を確認して【OK】をタップしましょう。
これで、DNDモードの設定は完了です。 |