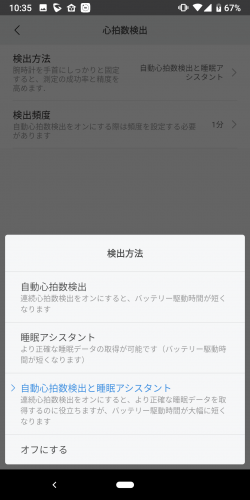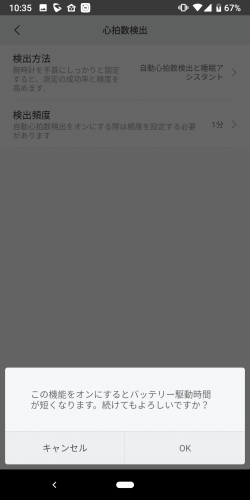Amazfit BipやMi Band 3には、多種多様な機能が備わっています。例えばスマートフォンが見当たらないときに端末から着信音を鳴らしたり、逆にスマートフォンから操作して端末を振動させたり。あるいは健康管理に欠かせない心拍計測機能は、検出頻度の調整も可能です。
■腕時計・バンドを探す
Amazfit BipやMi Band 3を外して置き忘れ、探してもどこに置いたか分からない。そんなときは、Mi Fitアプリから端末を振動させて探しましょう。静かな中で振動すれば、その振動音で端末の在処が分かるはずです。
<手順>
1.Mi Fitアプリを起動してプロフィール画面を開く
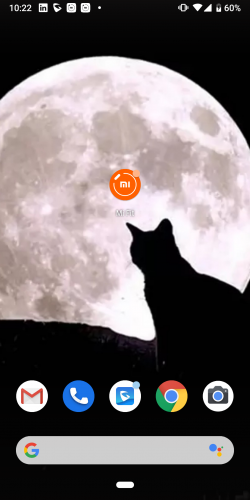 |
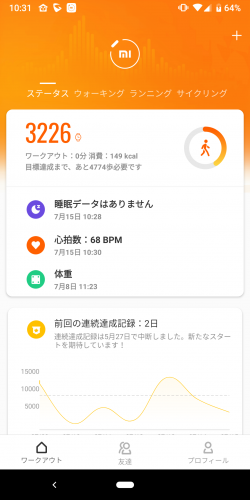 |
スマートフォンにインストールされている「Mi Fit」のアイコンをタップして、アプリを起動します。
アプリが起動したら、画面下にあるメニューから【プロフィール】をタップ。プロフィールメニューを開きましょう。 |
2.設定画面を開く
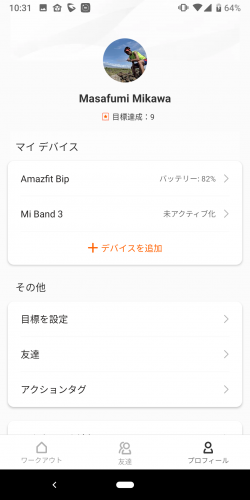 |
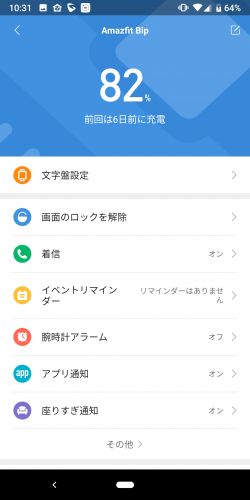 |
プロフィール画面が開いたら、探したい端末名(ここでは【Amazfit Bip】)をタップしてください。
端末の設定画面が開きますので、画面をスクロールしましょう。 |
3.端末を振動させる
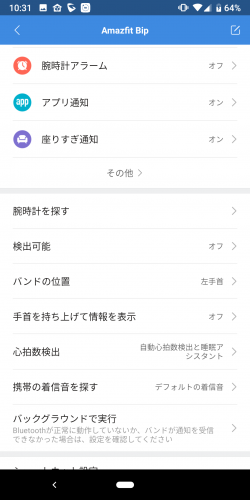 |
【腕時計を探す】(Mi Band 3の場合は【バンドを探す】)をタップすると、端末が振動します。
なお、端末の振動音は、置き場所によって聞こえにくい場合があります。周囲の音をなるべく抑え、静かな中で操作しましょう。 |
■検出可能モード
近くにあるスマートフォンやタブレット端末とペアリングするには、Amazfit BipやMi Band 3の検出可能モードをオンにしておきましょう。ただし、この機能を使用するとバッテリー消費が増えてしまいます。また、他者からも端末が検出できるようになるため、セキュリティ面のリスクが伴う点をあらかじめ理解しておいてください。目的のスマートフォン等とペアリングが終わったら、検出可能モードはオフにしておくと安心です。
<手順>
1.Mi Fitアプリを起動してプロフィール画面を開く
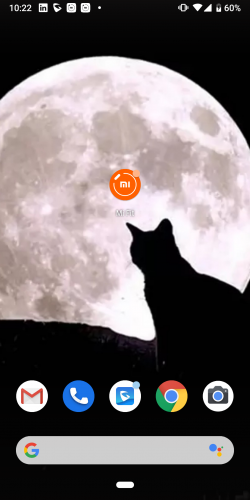 |
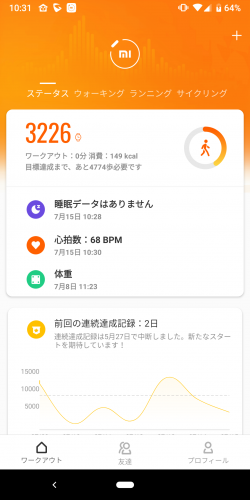 |
スマートフォンにインストールされている「Mi Fit」のアイコンをタップして、アプリを起動します。
アプリが起動したら、画面下にあるメニューから【プロフィール】をタップ。プロフィールメニューを開きましょう。 |
2.設定画面を開く
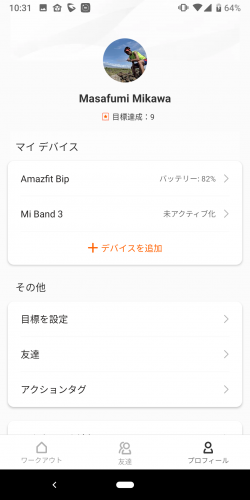 |
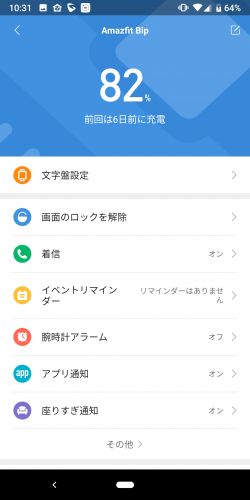 |
プロフィール画面が開いたら、探したい端末名(ここでは【Amazfit Bip】)をタップしてください。
端末の設定画面が開きますので、画面をスクロールしましょう。 |
3.検出可能モードをオンにする
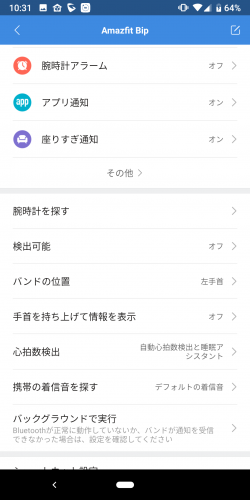 |
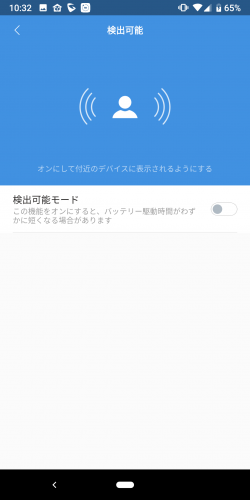 |
【検出可能】をタップしましょう。
検出可能モードの設定画面が開いたら、【検出可能モード】をタップしてください。 |
4.注意事項の同意と設定確認
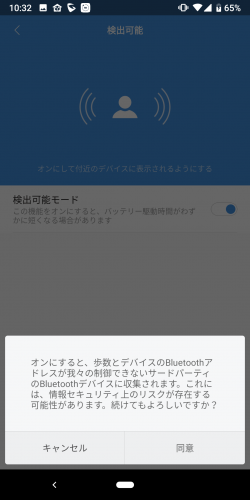 |
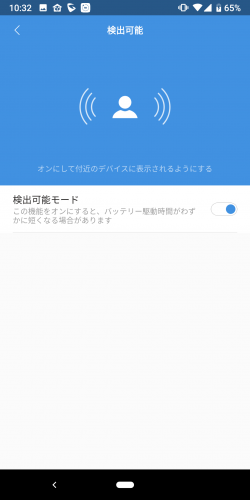 |
機能利用に関する注意事項がポップアップで表示されます。内容を確認し、問題なければ【同意】をタップしましょう。
【検出可能モード】横にあるボタンが青色に変われば、設定は完了です。 |
■バンドの位置の変更
利き腕や利用シーンなどによって、Amazfit BipやMi Band 3を装着する腕は変わってきます。各種計測の精度を高め、操作性を向上させるためには、あらかじめバンドの位置を左右いずれか使用する方に設定しておきましょう。
<手順>
1.Mi Fitアプリを起動してプロフィール画面を開く
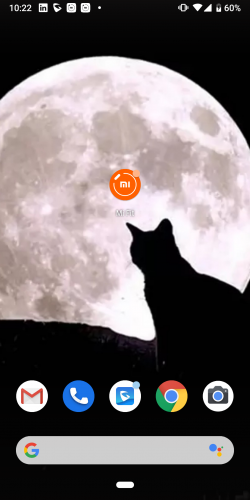 |
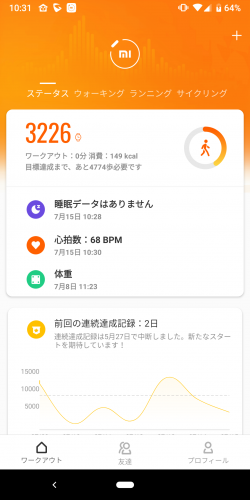 |
スマートフォンにインストールされている「Mi Fit」のアイコンをタップして、アプリを起動します。
アプリが起動したら、画面下にあるメニューから【プロフィール】をタップ。プロフィールメニューを開きましょう。 |
2.設定画面を開く
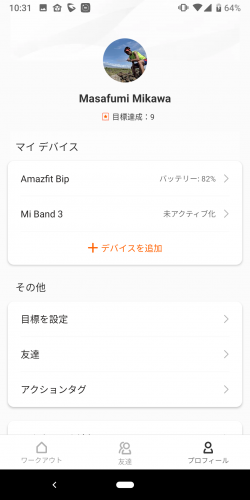 |
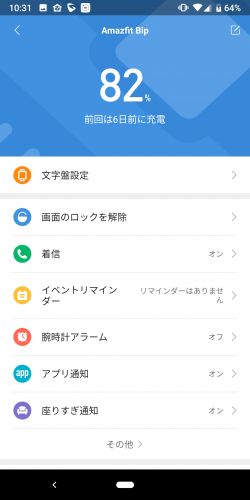 |
プロフィール画面が開いたら、探したい端末名(ここでは【Amazfit Bip】)をタップしてください。
端末の設定画面が開きますので、画面をスクロールしましょう。 |
3.バンドの位置を選ぶ
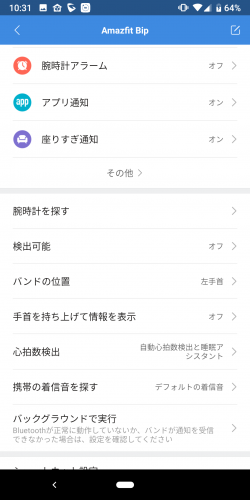 |
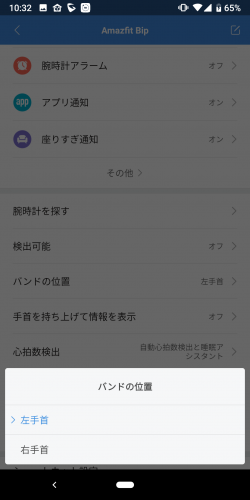 |
【バンドの位置】をタップしましょう。
バンドの位置について設定画面がポップアップで開きます。左右いずれか、使用する方をタップしましょう。 |
4.設定の確認
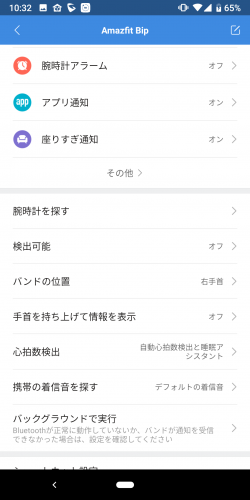 |
設定画面に戻ります。左右いずれか、設定した方の表示になっているか確認しましょう。問題なければ、これで設定は完了です。 |
■手首を持ち上げてバンドのディスプレイを表示
Amazfit Bipのバックライトは、時間が経つと消灯します。また、Mi Band 3は同様に時間が経つと画面が消え、再びバックライトの点灯やディスプレイ表示を行うには、端末に触れるなどの操作が必要です。しかし手が塞がっている際などは、これだと困ってしまうかもしれません。そこでAmazfit BipとMi Band 3には、手首を持ち上げるとディスプレイが表示できる機能があります。「いちいち端末に触れるのは面倒だ」といった方も、設定しておくと便利です。
<手順>
1.Mi Fitアプリを起動してプロフィール画面を開く
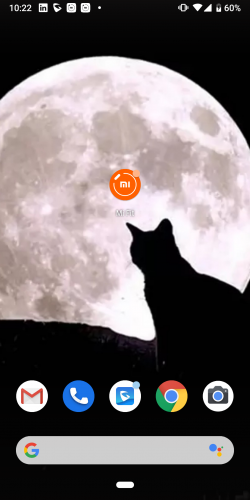 |
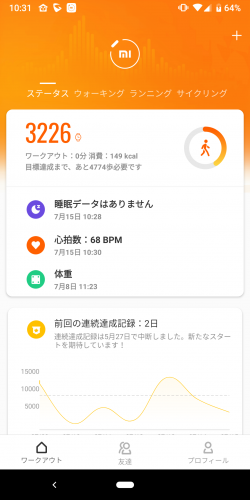 |
スマートフォンにインストールされている「Mi Fit」のアイコンをタップして、アプリを起動します。
アプリが起動したら、画面下にあるメニューから【プロフィール】をタップ。プロフィールメニューを開きましょう。 |
2.設定画面を開く
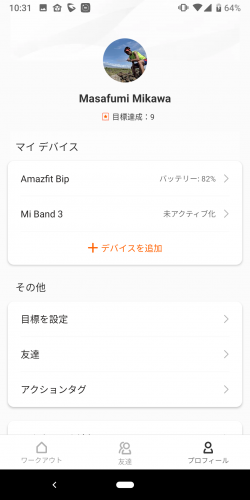 |
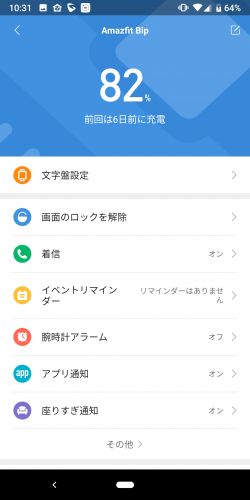 |
プロフィール画面が開いたら、探したい端末名(ここでは【Amazfit Bip】)をタップしてください。
端末の設定画面が開きますので、画面をスクロールしましょう。 |
3.手首を持ち上げて情報を表示の設定をオンにする
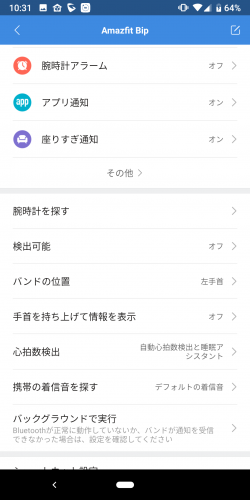 |
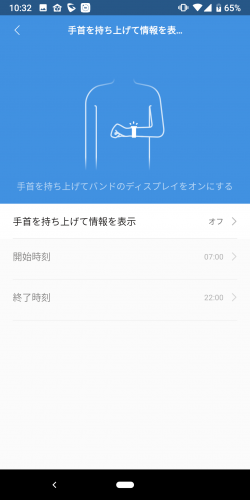 |
【手首を持ち上げて情報を表示】をタップしましょう。
設定画面が開くので、【手首を持ち上げて情報を表示】をタップします。 |
4.設定の完了
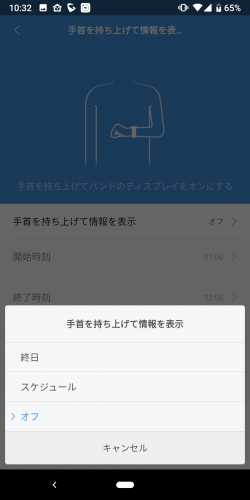 |
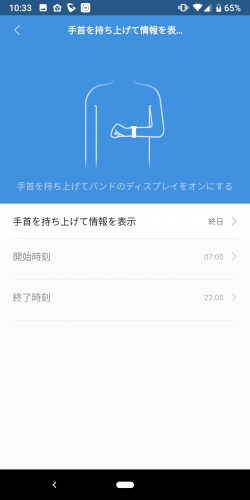 |
表示設定に関するポップアップが開きます。以下いずれか(ここでは【終日】)を選んでタップしてください。
・終日:常にオンにする ・スケジュール:指定した時間内のみオンにする 設定画面に戻ります。【手首を持ち上げて情報を表示】の横に選んだ方の表示がされていれば、設定は完了です。 |
◎ポイント
スケジュールを設定すると、あらかじめ指定した時間内でのみ手首を持ち上げて情報を表示の機能がオンになります。例えばAmazfit Bipで夜間のみバックライトを点灯させたい場合など、目的に応じて利用してみてください。
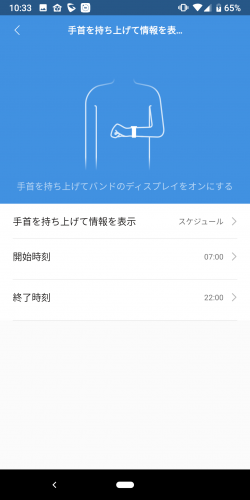 |
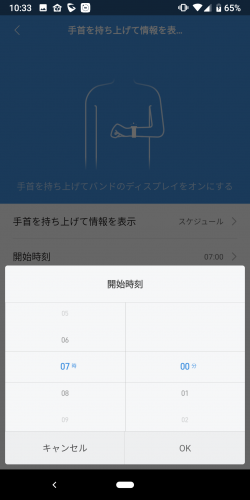 |
設定時に【スケジュール】をタップすると、【開始時刻】【終了時刻】が設定できるようになります。それぞれ項目をタップすると時刻設定のポップアップが開くので、日時をスワイプして使用したい時間に設定しましょう。 |
■心拍数検出
健康管理に活用したい心拍計測。Amazfit BipとMi Band 3には、そのための計測器が備わっています。心拍数は常に自動で検出できるほか、検出頻度を設定することも可能。頻度が高まるほど精度は上がる一方、バッテリー駆動時間が短くなるので注意してください。また、心拍数を検出することで、睡眠状態を管理できる睡眠アシスタント機能も利用できます。
<手順>
1.Mi Fitアプリを起動してプロフィール画面を開く
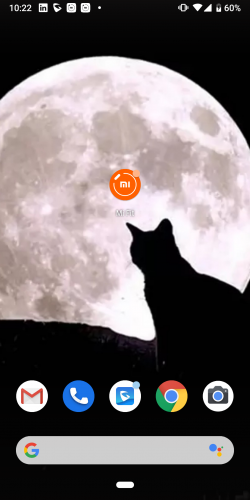 |
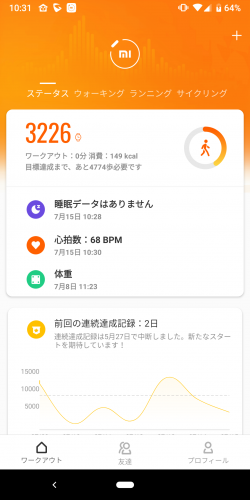 |
スマートフォンにインストールされている「Mi Fit」のアイコンをタップして、アプリを起動します。
アプリが起動したら、画面下にあるメニューから【プロフィール】をタップ。プロフィールメニューを開きましょう。 |
2.設定画面を開く
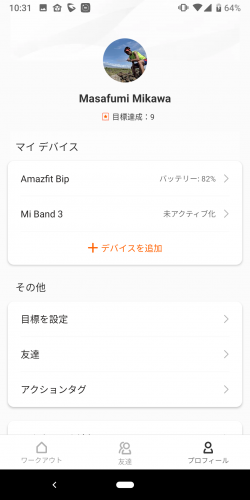 |
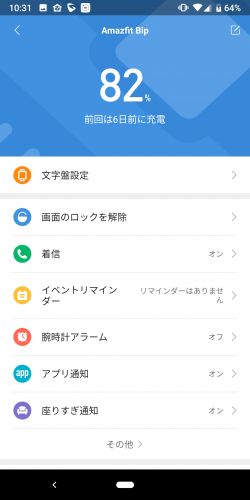 |
プロフィール画面が開いたら、探したい端末名(ここでは【Amazfit Bip】)をタップしてください。
端末の設定画面が開きますので、画面をスクロールしましょう。 |
3.検出方法の設定画面を開く
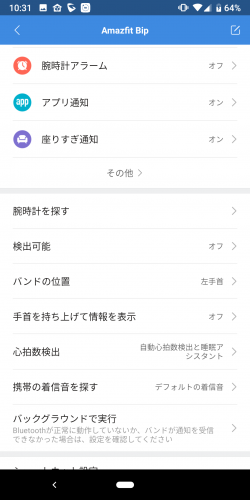 |
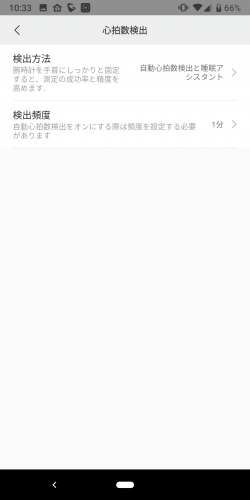 |
【心拍数検出】をタップしましょう。
心拍数検出の設定画面が開きます。まずは、【検出方法】をタップして検出方法を設定しましょう。 |
4.検出方法の設定
5.検出頻度を設定する
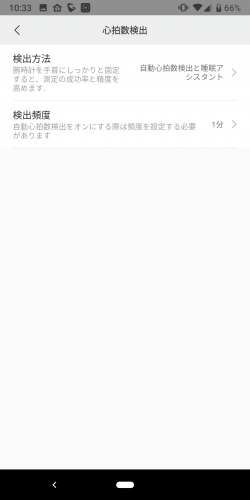 |
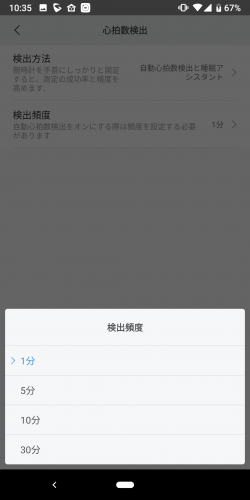 |
検出方法を設定したら、次に心拍数の検出頻度を設定しましょう。設定画面で【検出頻度】をタップしてください。
検出頻度の設定画面がポップアップで表示されます。画面をスワイプし、設定したい時間をタップしましょう。 |
6.設定内容の確認
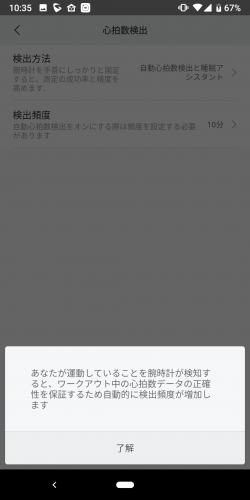 |
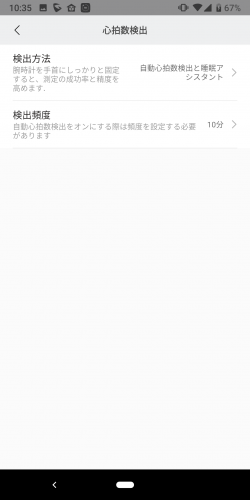 |
ワークアウト中の心拍計測に関するポップアップが表示されます。内容を確認したら、【了解】をタップしましょう。
設定画面に戻ります。検出方法と検出頻度が設定通りになっているか、各項目を確認しましょう。問題なければ、設定は完了となります。 |
■携帯の着信音を鳴らす
スマートフォンをどこかに置き忘れ、探し回った経験のある方は少なくないでしょう。Amazfit BipやMi Band 3とペアリングしているスマートフォンならBluetooth圏内にある場合、事前に設定しておくことで端末操作によりスマートフォンの着信音を鳴らすことができます。
<手順>
1.Mi Fitアプリを起動してプロフィール画面を開く
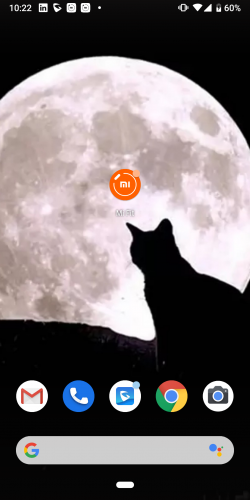 |
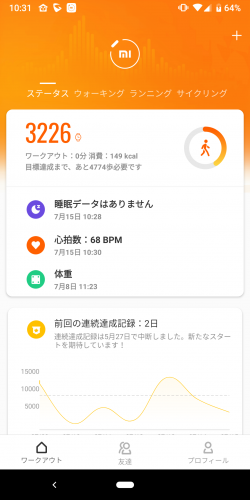 |
スマートフォンにインストールされている「Mi Fit」のアイコンをタップして、アプリを起動します。
アプリが起動したら、画面下にあるメニューから【プロフィール】をタップ。プロフィールメニューを開きましょう。 |
2.設定画面を開く
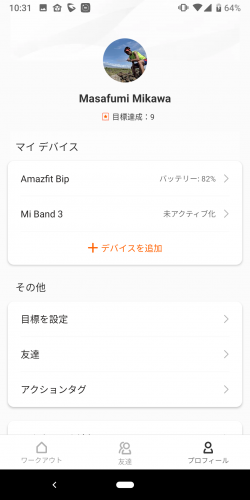 |
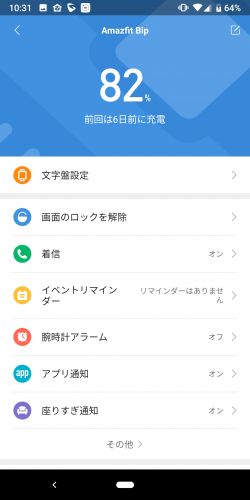 |
プロフィール画面が開いたら、探したい端末名(ここでは【Amazfit Bip】)をタップしてください。
端末の設定画面が開きますので、画面をスクロールしましょう。 |
3.着信音の設定
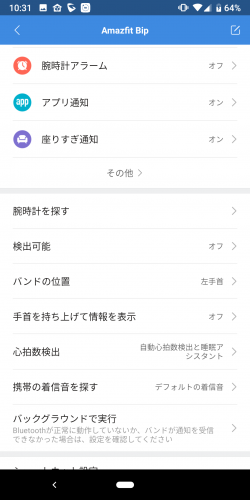 |
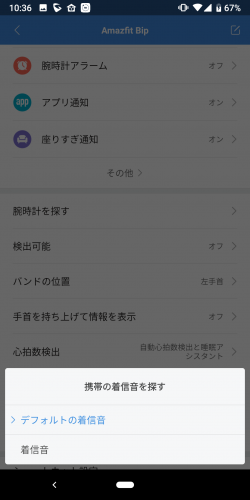 |
【携帯の着信音を探す】をタップしましょう。
設定画面がポップアップで表示されます。以下、いずれか使用したい着信音をタップしてください。 ・デフォルトの着信音 Mi Fitアプリでデフォルト設定されている着信音 ・着信音 スマートフォン側で設定されている任意の着信音 |
4.設定の確認
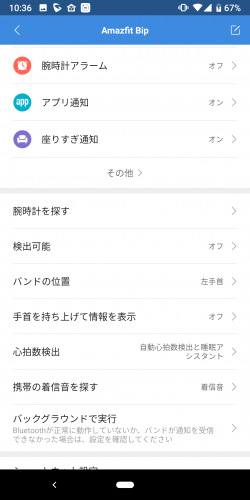 |
端末の設定画面に戻ったら、「着信音」もしくは「デフォルトの着信音」いずれか設定した方の表記があるか確認しましょう。問題なければ設定は完了です。 |
◎ポイント
スマートフォンの着信音を鳴らす方法は、端末によって異なります。それぞれ、以下のように操作できますので確認しておいてください。
・Amazfit Bip:Setting→「Find device」をタップ
・Mi Band 3:その他→「スマートフォンを探す」をタップ