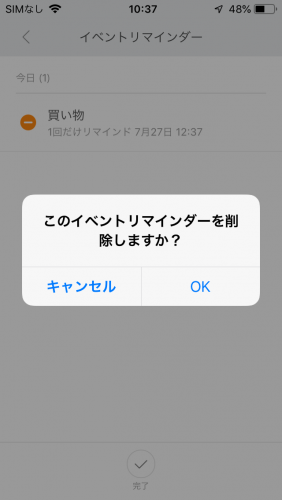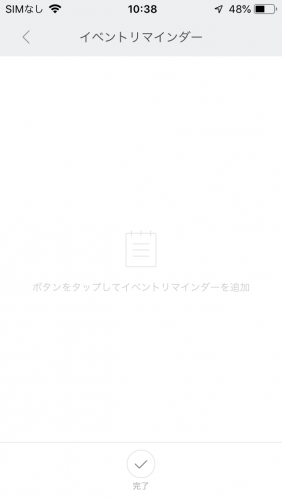Mi Fitやスマートフォンの設定を行うことで、Amazfit BipやMi Band 3がもっと便利になります。また、Amazfit Bipは文字盤を好みに合わせてカスタマイズも可能。用途に応じて、使いやすく設定・カスタマイズを行いましょう。
■文字盤設定
Amazfit BipはやMi Band3は、Mi Fitで文字盤がカスタマイズできます。さまざまなデザインの文字盤が用意されていますので、好みに合ったものに設定しましょう。なお、デザインによって、画面上に表示される情報が違います。例えば常に心拍状態を確認したい、時間だけでなく日付も表示させたいなど、目的に応じて選ぶとAmazfit Bipがさらに便利になるはずです。
秒針が表示されている等、画面表示に細かく変化がある文字盤は、電池消耗が通常より早くなる場合があります。また、Mi Band 3の場合は本体からのみ設定可能となり、Amazfit Bipより文字盤の種類は少なくなっております。
<手順>
1.Mi Fitアプリを起動してプロフィール画面を開く
 |
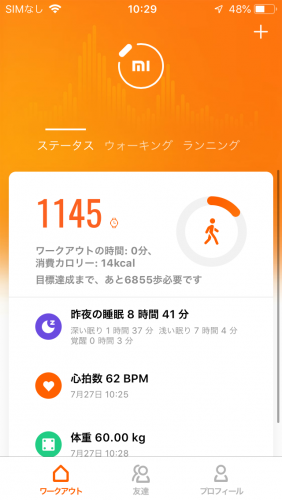 |
スマートフォンにインストールされている「Mi Fit」のアイコンをタップして、アプリを起動します。
アプリが起動したら、画面下にあるメニューから【プロフィール】をタップ。プロフィールメニューを開きましょう。 |
2.設定画面を開く
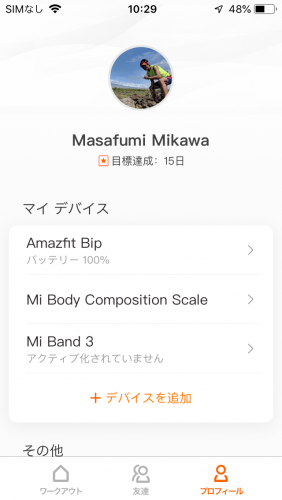 |
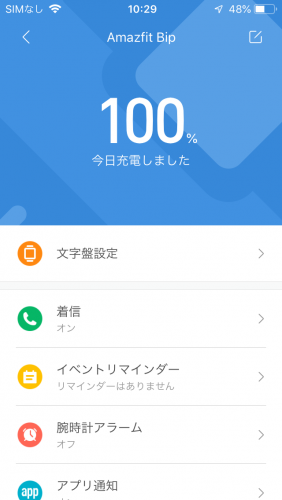 |
プロフィール画面が開いたら、設定したい端末名(ここでは【Amazfit Bip】)をタップしてください。
端末の設定画面が開きます。項目の中から、一番上に表示されている【文字盤設定】をタップしましょう。 |
3.文字盤を選ぶ
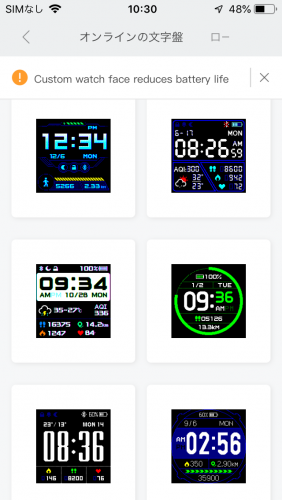 |
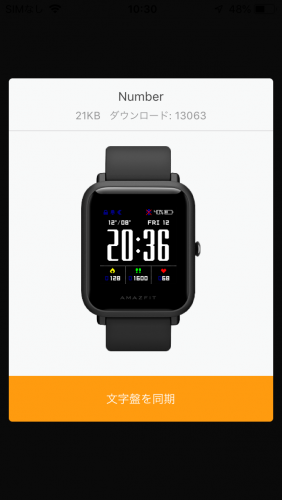 |
文字盤の一覧が表示されます。スクロールするとたくさんの文字盤が見られますので、好みのものを探しましょう。変更したい文字盤が見つかったら、その画像をタップします。
選択した文字盤のイメージがポップアップで表示されます。問題なければ、【文字盤を同期】をタップしましょう。すると、文字盤の同期が開始されます。なお、秒針がある文字盤に設定している場合、電池消耗が早くなりますので注意してください。 |
◎ポイント
Amazfit Bipは、端末本体でも文字盤が設定できます。ただしアプリと設定できるデザインが異なりますので、設定する際は比較してみると良いでしょう。
<手順>
本体横ボタンを押す→画面を左にスワイプ→「Settings(設定)」→「Watch face(文字盤)」をタップ→画面を上にスワイプして設定したい文字盤で画面をタップ
4.文字盤設定の確認
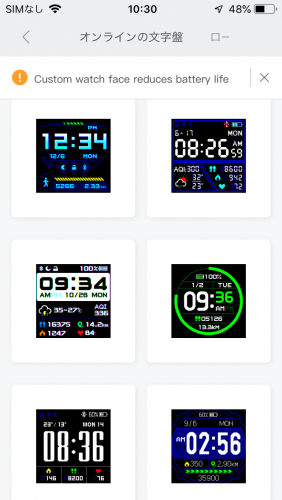 |
 |
同期が完了すると、文字盤一覧の画面に戻ります。それでは、Amazfit Bipの文字盤を見てみましょう。
選んだ文字盤に変更されていたら、これで設定は完了です。 |
■着信
あらかじめ設定しておくと、スマートフォンに着信があった際、Amazfit BipやMi Band 3が振動と共に通知してくれます。大切な電話の取り逃しを防ぐためにも、ぜひ設定しておきたい機能です。
<手順>
1.Mi Fitアプリを起動してプロフィール画面を開く
 |
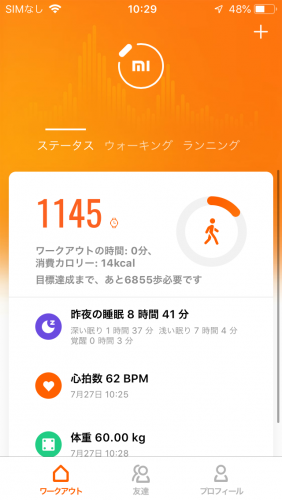 |
スマートフォンにインストールされている「Mi Fit」のアイコンをタップして、アプリを起動します。
アプリが起動したら、画面下にあるメニューから【プロフィール】をタップ。プロフィールメニューを開きましょう。 |
2.設定画面を開く
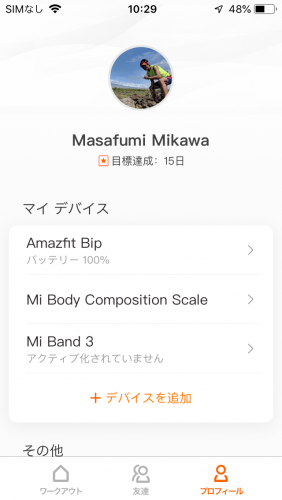 |
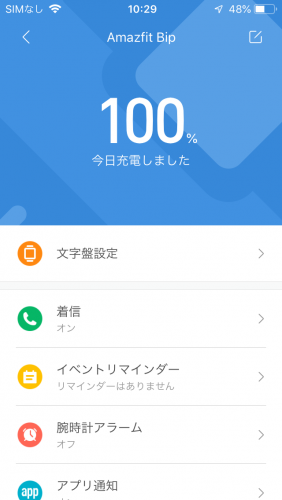 |
プロフィール画面が開いたら、【Amazfit Bip】をタップしてください。
端末の設定画面が開いたら、【着信】をタップしましょう。 |
3.着信通知の設定
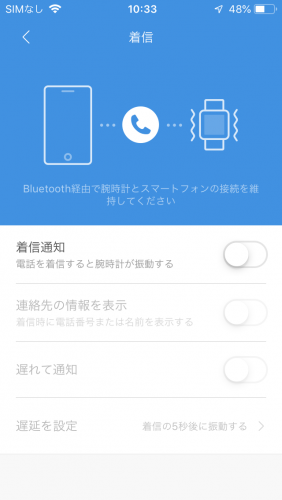 |
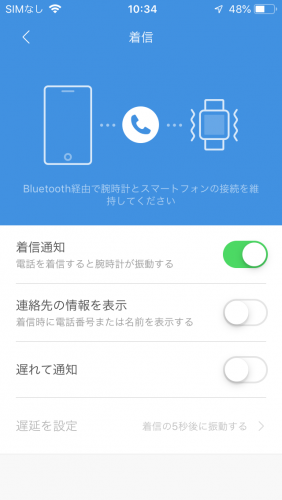 |
着信の設定画面が開きます。【着信通知】横のボタンをタップしましょう。
ボタンが緑色になったら、着信通知の設定は完了です。 なお、着信元の電話番号(もしくは名前)を端末ディスプレイに表示させたい場合は、【連絡先の情報を表示】も同じ操作でオンにしておいてください。 |
◎ポイント
通常の設定では、スマートフォンに着信があると即座に端末へも通知が届きます。しかし設定を行うことで、着信から通知までの時間を変更することが可能です。
※LINEの無料通話については、使用機種によって通知に対応していない場合がございます。
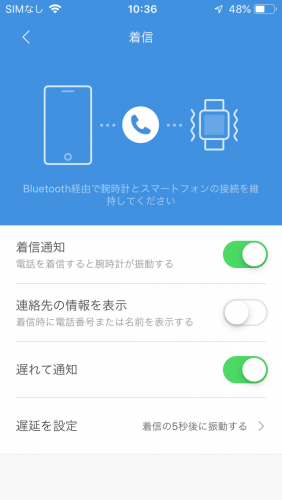 |
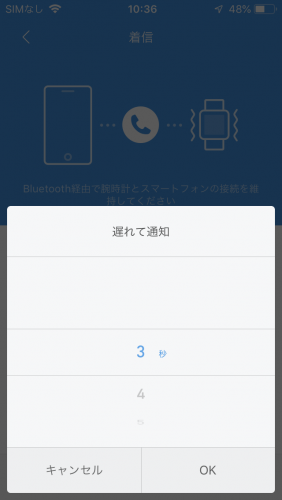 |
着信設定の画面で【遅れて通知】横のボタンをタップし、緑色に変わるのを確認してください。その後、【遅延を設定】をタップします。
振動までの時間設定が、ポップアップで表示されます。数値をスクロールし、任意の時間を決めて【OK】をタップしましょう。これで、通知の遅延設定が完了です。 |
■イベントリマインダー
忘れちゃいけない用事やイベントがあれば、事前に日時を設定してAmazfit BipやMi Band 3からリマインドを受け取れるようにしておきましょう。単発の用事はもちろん、定期的なイベントも毎回リマインドが届くように設定可能。予定日時になると、端末が振動して知らせてくれます。
<手順>
1.Mi Fitアプリを起動してプロフィール画面を開く
 |
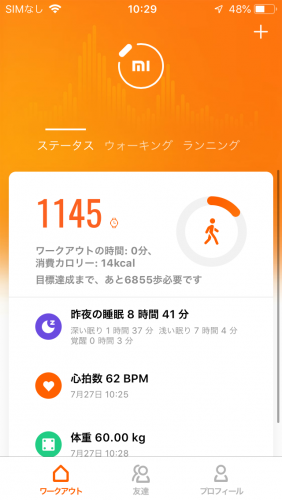 |
スマートフォンにインストールされている「Mi Fit」のアイコンをタップして、アプリを起動します。
アプリが起動したら、画面下にあるメニューから【プロフィール】をタップ。プロフィールメニューを開きましょう。 |
2.設定画面を開く
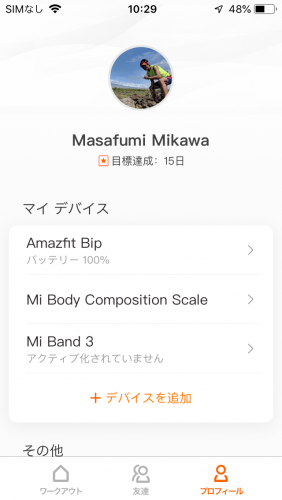 |
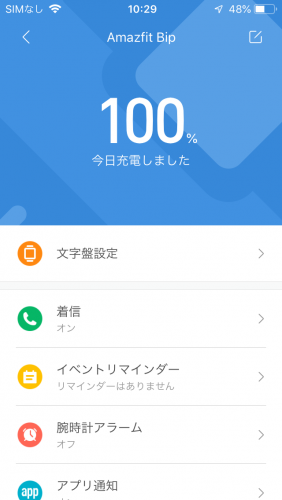 |
プロフィール画面が開いたら、【Amazfit Bip】をタップしてください。
端末の設定画面が開いたら、【イベントリマインダー】をタップしましょう。 |
3.イベントの追加画面を開く
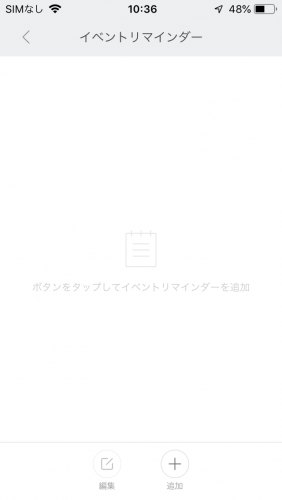 |
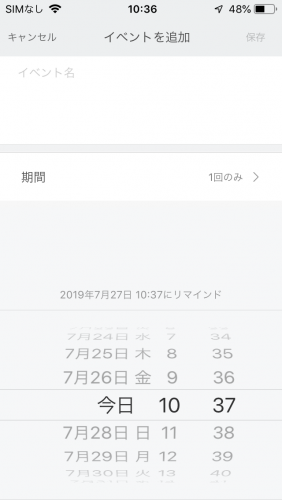 |
イベントリマインダー画面が表示されたら、画面下部にある【追加(+)】をタップしてください。すると、イベントの追加画面が開きました。 |
4.イベント名と期間の設定
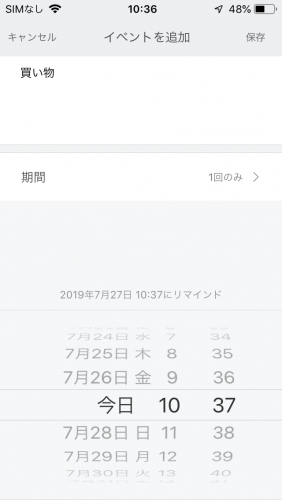 |
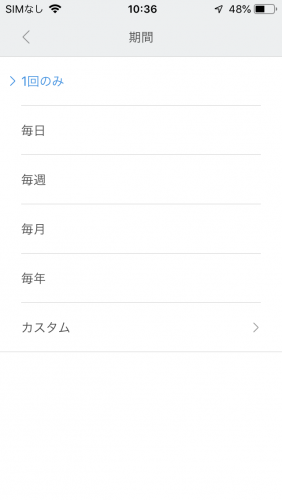 |
画面上部の入力フォームをタップすると、文字入力が行えます。何のイベントか分かるよう、イベント名を入力してください。
次に期間を設定しましょう。【期間】をタップすると、ポップアップで設定画面が表示されます。リマインドを設定したい期間を選んでタップしましょう。例えば「1回のみ」なら一度リマインドが行われると解除され、「毎日」はこちら側が解除するまで毎日同じ時間にリマインドが届きます。 |
5.リマインド設定の確認
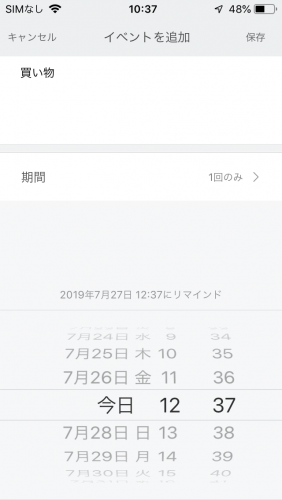 |
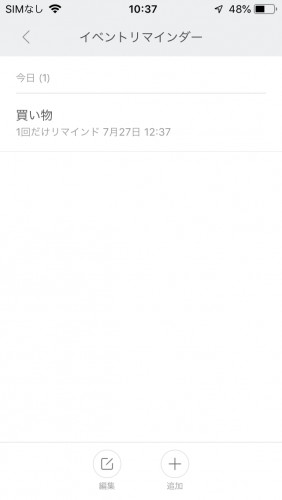 |
イベント名と期間を設定したら、イベントの追加画面で情報を確認しましょう。間違いなければ、画面右上にある【保存】をタップします。
イベントリマインダーの設定画面に戻ります。追加したイベントが表示されていれば、イベントの追加は完了です。 |
◎ポイント1|リマインドの曜日指定
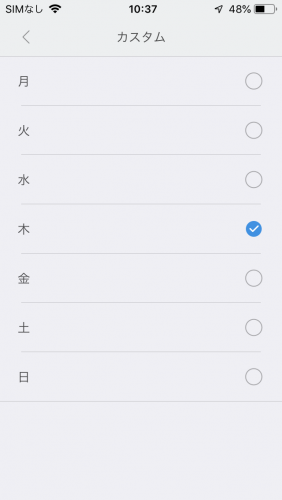 |
イベントリマインダーの期間で「カスタム」を選ぶと、リマインドを行う曜日を設定できます。なお、曜日は1つだけでなく複数設定が可能。曜日ごとに決まっている定期的なイベントは、カスタムで設定しておくと便利です。 |
◎ポイント2|イベントの削除
イベント情報は簡単に削除できます。もう通知が必要なくなった、もしくは間違って設定したイベントがある場合には、削除しておきましょう。
<手順>
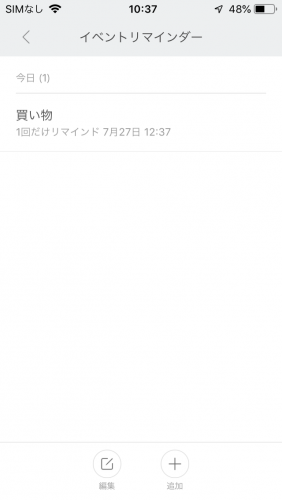
|
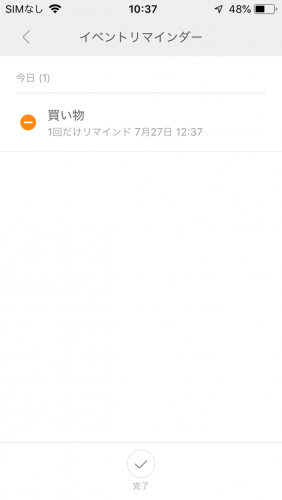
|
イベントリマインダーの設定画面で、【編集】をタップします。
イベント名の横に削除マークが表示されるので、削除したいイベントのマークをタップしましょう。 イベントリマインダーの削除について、確認のポップアップが表示されます。確認のうえ、問題なければ【OK】をタップしてください。なお、ここで【キャンセル】を選べば、イベントは削除されません。 画面が戻り、イベント情報が消えていれば削除完了です。 |
■腕時計アラーム
スマートフォンと同じように、Amazfit BipやMi Band 3にはアラームを設定することができます。設定した時間になると端末が振動してくれるので、目覚まし時計替わりになるでしょう。
<手順>
1.Mi Fitアプリを起動してプロフィール画面を開く
 |
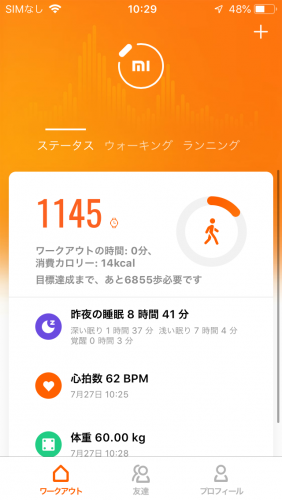 |
スマートフォンにインストールされている「Mi Fit」のアイコンをタップして、アプリを起動します。
アプリが起動したら、画面下にあるメニューから【プロフィール】をタップ。プロフィールメニューを開きましょう。 |
2.設定画面を開く
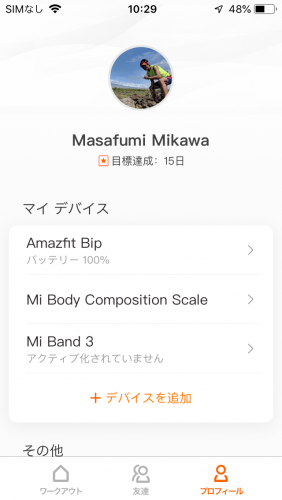 |
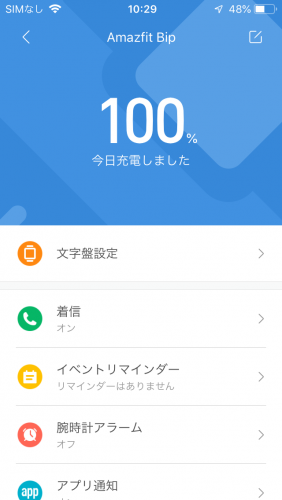 |
プロフィール画面が開いたら、【Amazfit Bip】をタップしてください。
端末の設定画面が開いたら、【腕時計アラーム】をタップしましょう。 |
2.アラームの設定
 |
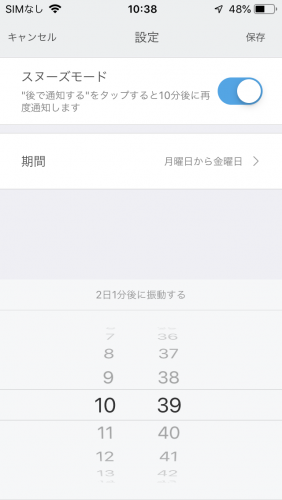 |
腕時計アラームの設定画面が開いたら、画面下部にある【追加(+)】をタップしましょう。
アラームの設定画面へ進むので、アラームを設定する期間と時間を設定します。 |
3.アラームの曜日設定
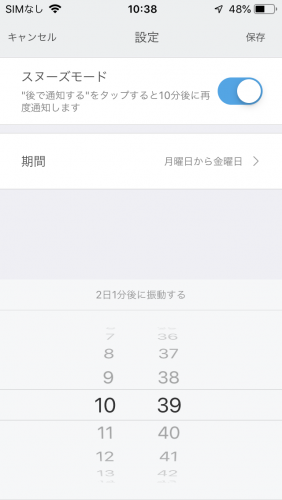 |
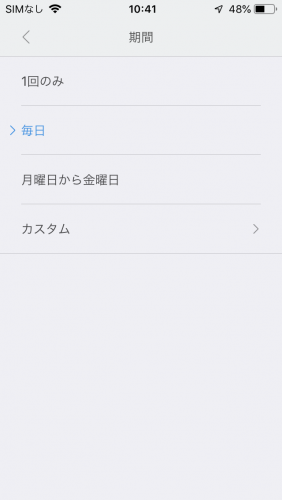 |
【期間】をタップすると、アラームを実行する曜日等の設定画面が開きます。以下いずれかから、設定したいものを選んでください。
・1回のみ 1回だけアラームを実行します ・毎日 毎日設定した時間にアラームを実行します ・月曜日から金曜日 月曜日から金曜日の間、設定した時間にアラームを実行します ・カスタム アラームを実行する曜日が選べます。 設定を選んだら、画面左上の【<】をタップしてください。 |
4.アラームの時間設定と確認
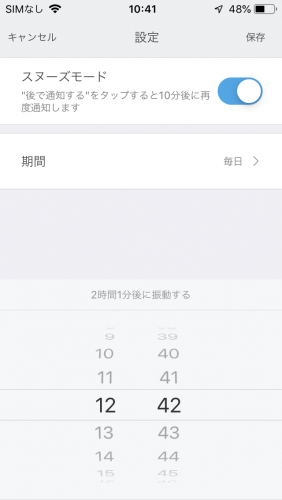 |
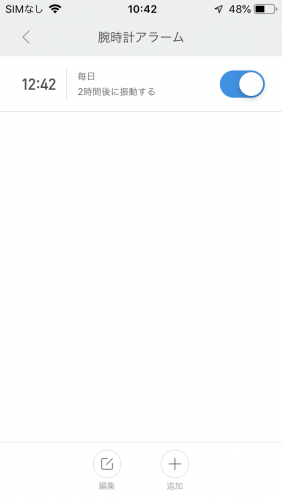 |
次に、アラームの時間を設定しましょう。設定画面の下部にある「時」「分」の数値をスクロールして設定します。設定が終わったら、画面右上にある【保存】をタップしましょう。
腕時計アラームの画面に戻り、設定したアラームが表示されていたら完了です。
|
◎ポイント
「スヌーズモード」を設定すると、一度アラームを止めても、再び10分後にアラームが通知されます。朝の二度寝が心配なときなど、特に重要なアラームは設定しておくと安心でしょう。