Mi Fitでは、日々の歩数や体重について目標を設定できます。目標があれば、日々の健康管理やフィットネスのモチベーションになるでしょう。体力アップや体重増減に応じて、情報をアップデートしてみてください。また、Mi Fitのワークアウトでは、「ウォーキング」「ランニング」「サイクリング」について記録できます。しかし、中には筋トレや各種競技など、その他のアクションに取り組む方もいるはず。そんなときはアクションタグを活用し、各種活動を記録してください。なお、同じくMi Fitを使っている友達がいれば、Mi Fitに保存されているさまざまな情報を共有することも可能です。
■目標を設定
Mi Fitに歩数目標を設定しておくと、Amazfit BipやMi Band 3を着用して歩くことで、目標達成した際に通知を受けることができます。この目標は、いつでも自由に変更することが可能です。無理のなく目標を立てることで、日々の活動を継続していきましょう。また、体重情報も管理できるので、合わせて設定してみてください。
<手順>
1.Mi Fitアプリを起動してプロフィール画面を開く
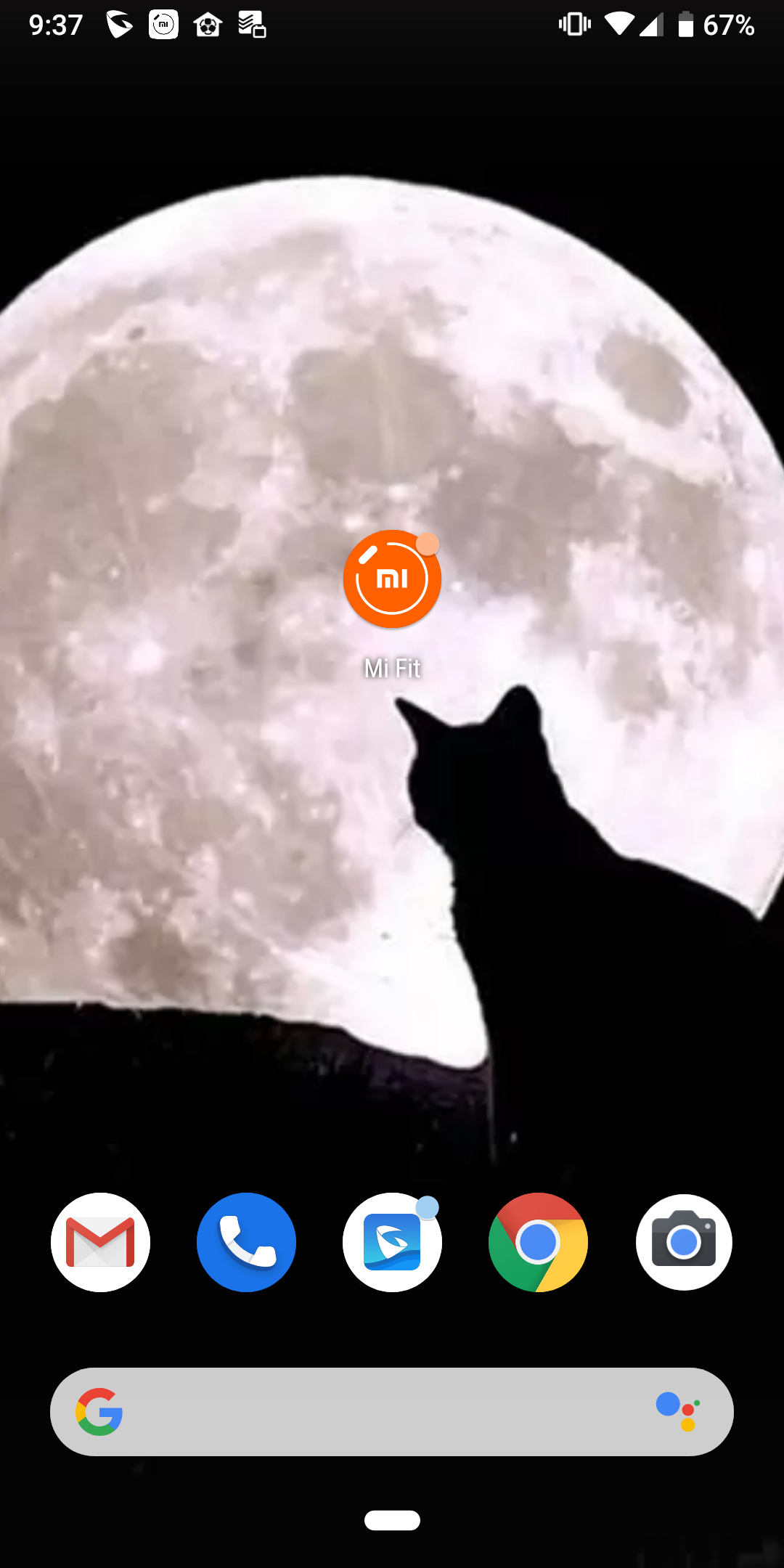 |
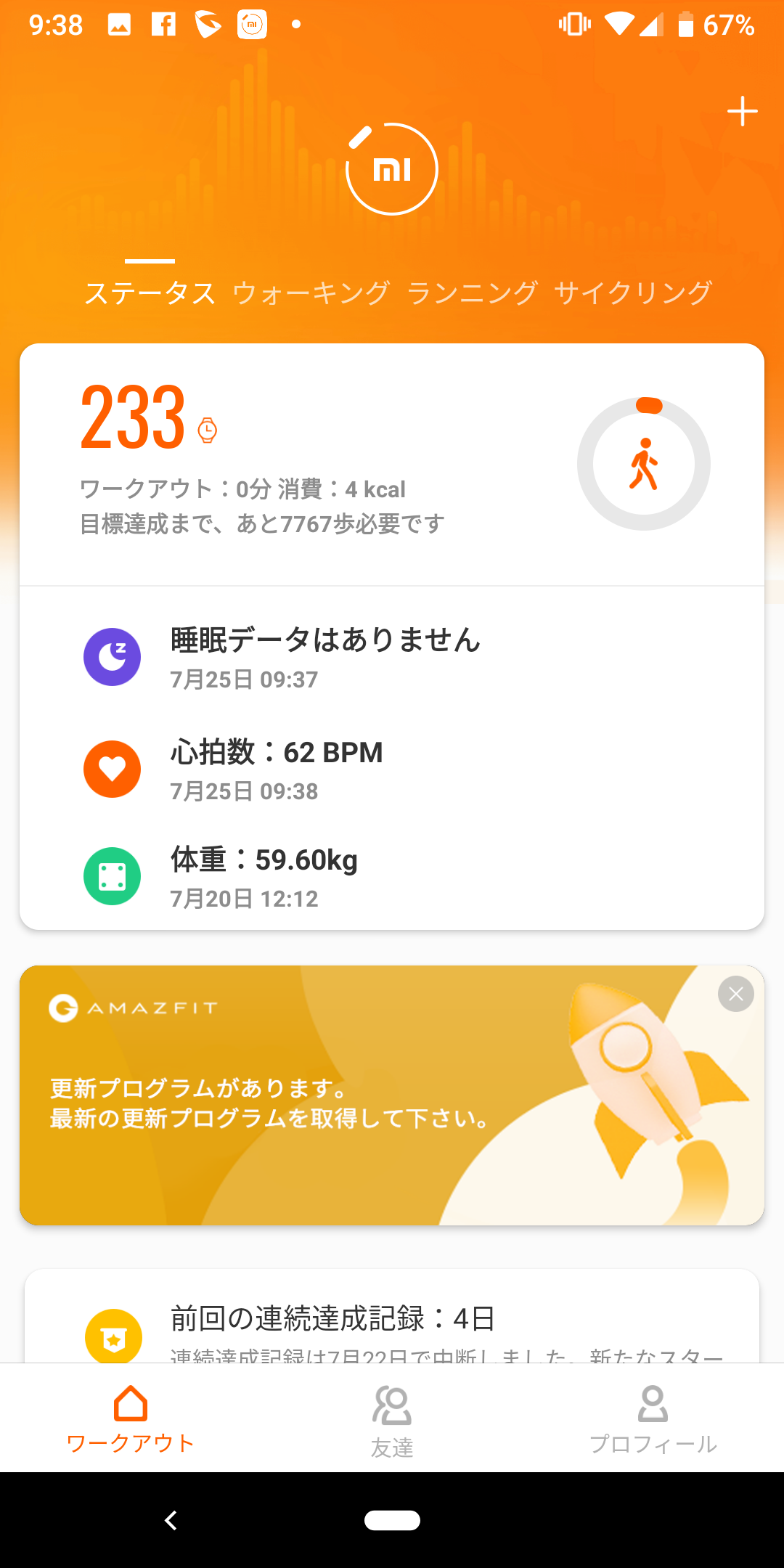 |
スマートフォンにインストールされている「Mi Fit」のアイコンをタップして、アプリを起動します。
アプリが起動したら、画面下部にある【プロフィール】をタップしてください。 |
2.目標設定画面を開いて設定したい目標種別を選ぶ
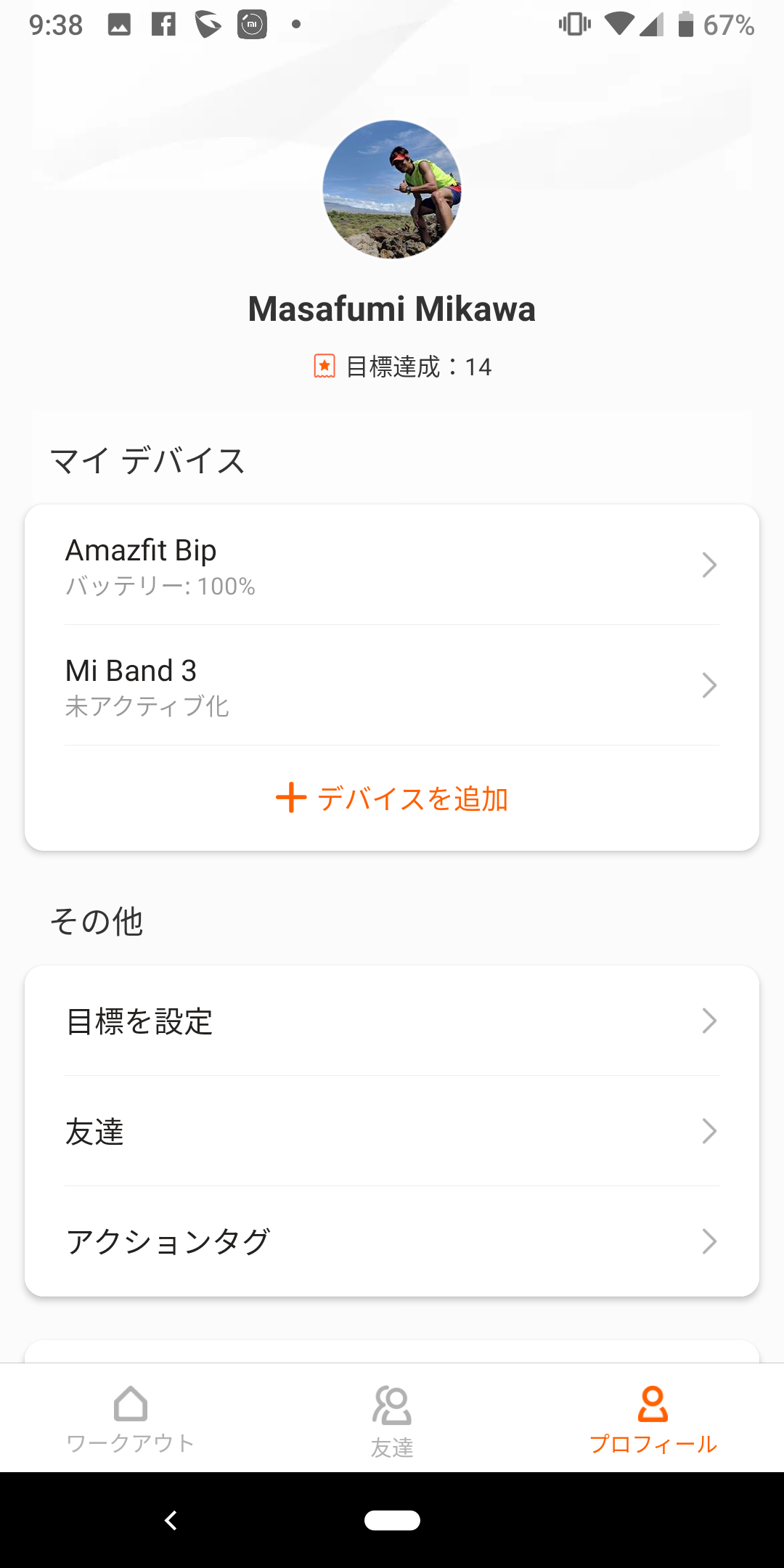 |
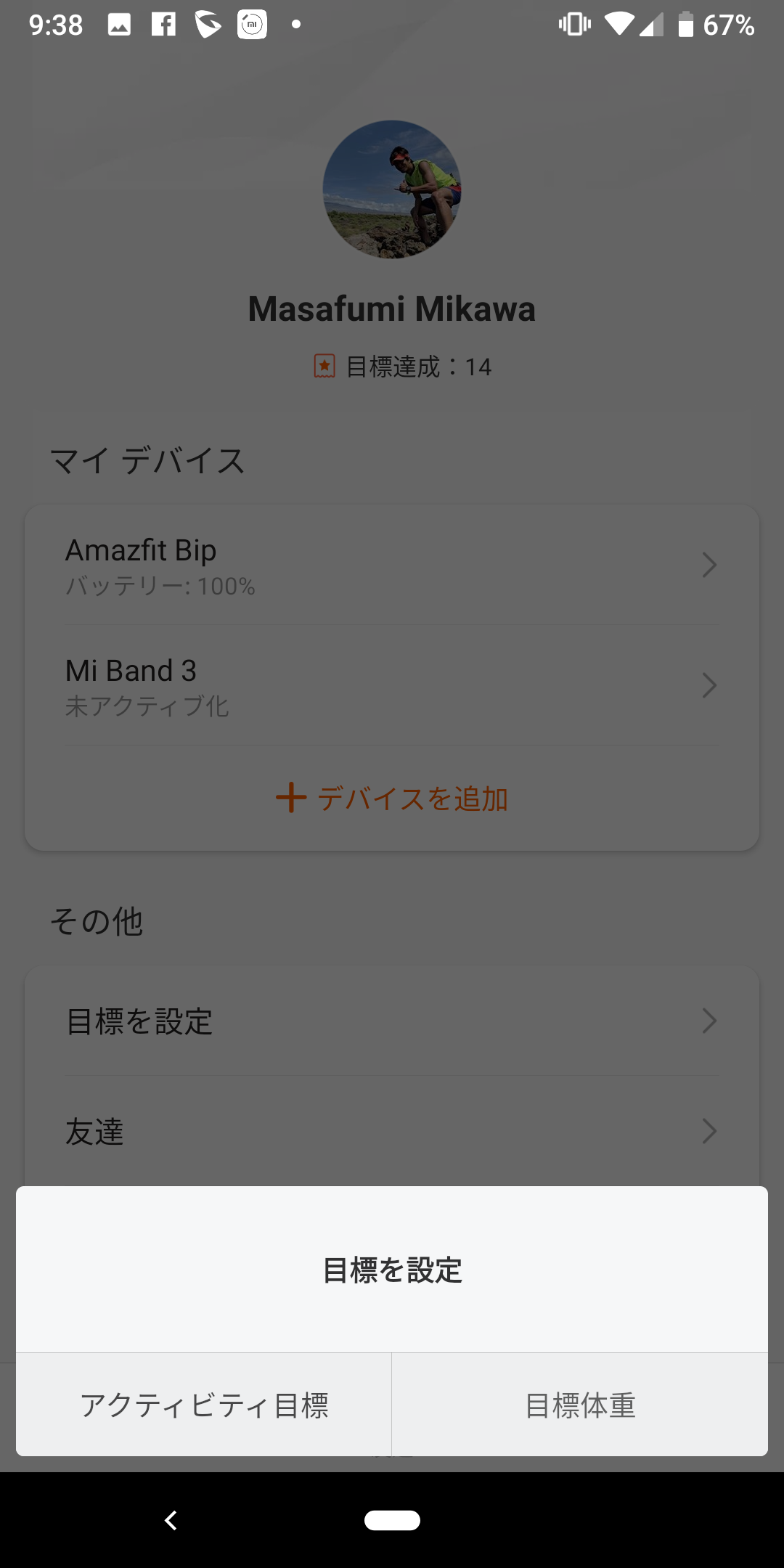 |
プロフィール画面が開いたら、【目標を設定】をタップしましょう。
ポップアップで目標設定の画面が表示されます。ここで設定できるのは【アクティビティ目標】と【体重目標】です。まずは、【アクティビティ目標】をタップしてください。 |
3.アクティビティ目標を設定する
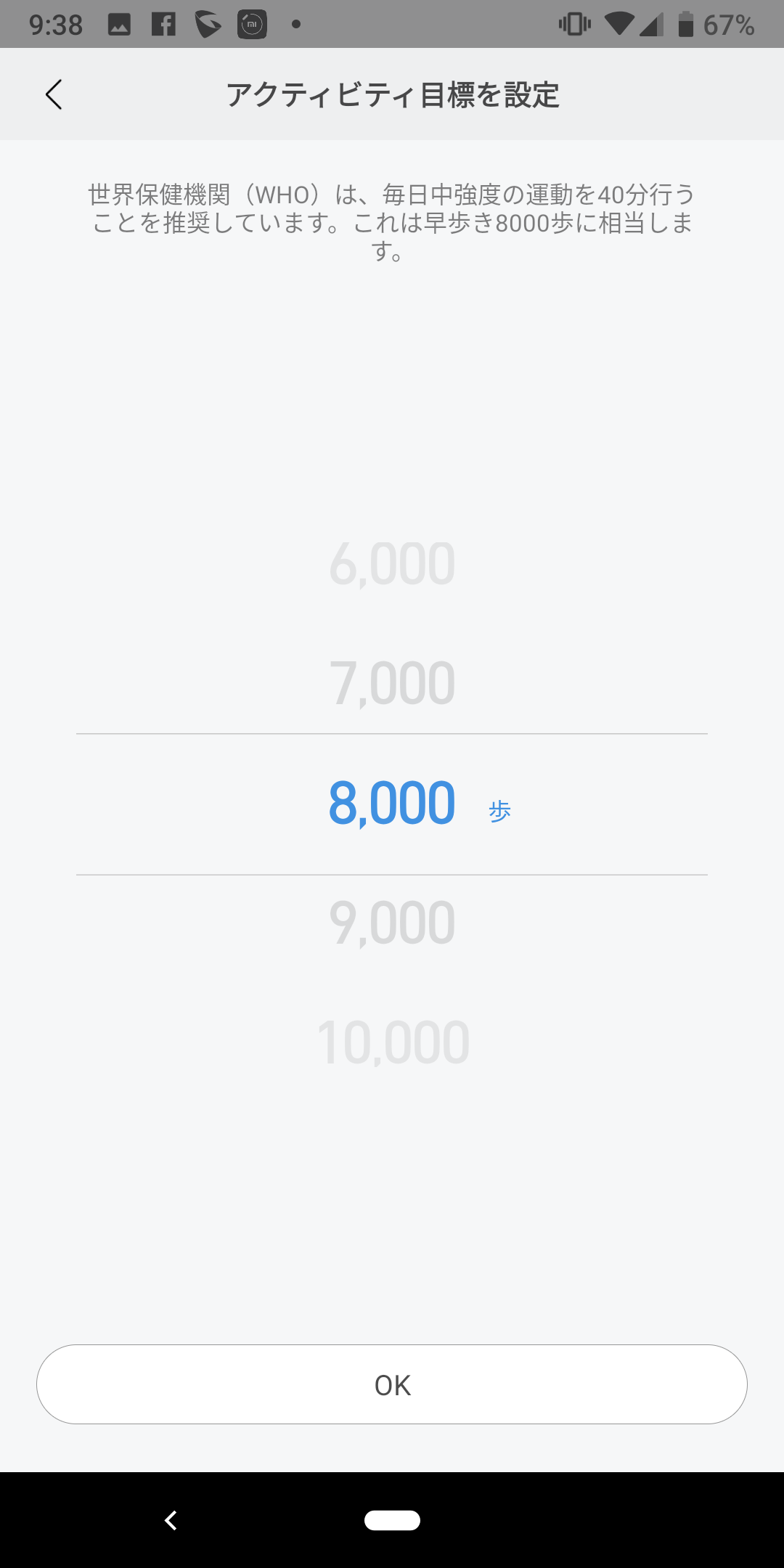 |
アクティビティ目標の設定画面が開きます。ここでは、日々の歩数目標が設定可能です。画面の数字部分をスクロールし、目標の数値にしましょう。その後、【OK】をタップすれば設定は完了です。 |
4.目標体重の設定
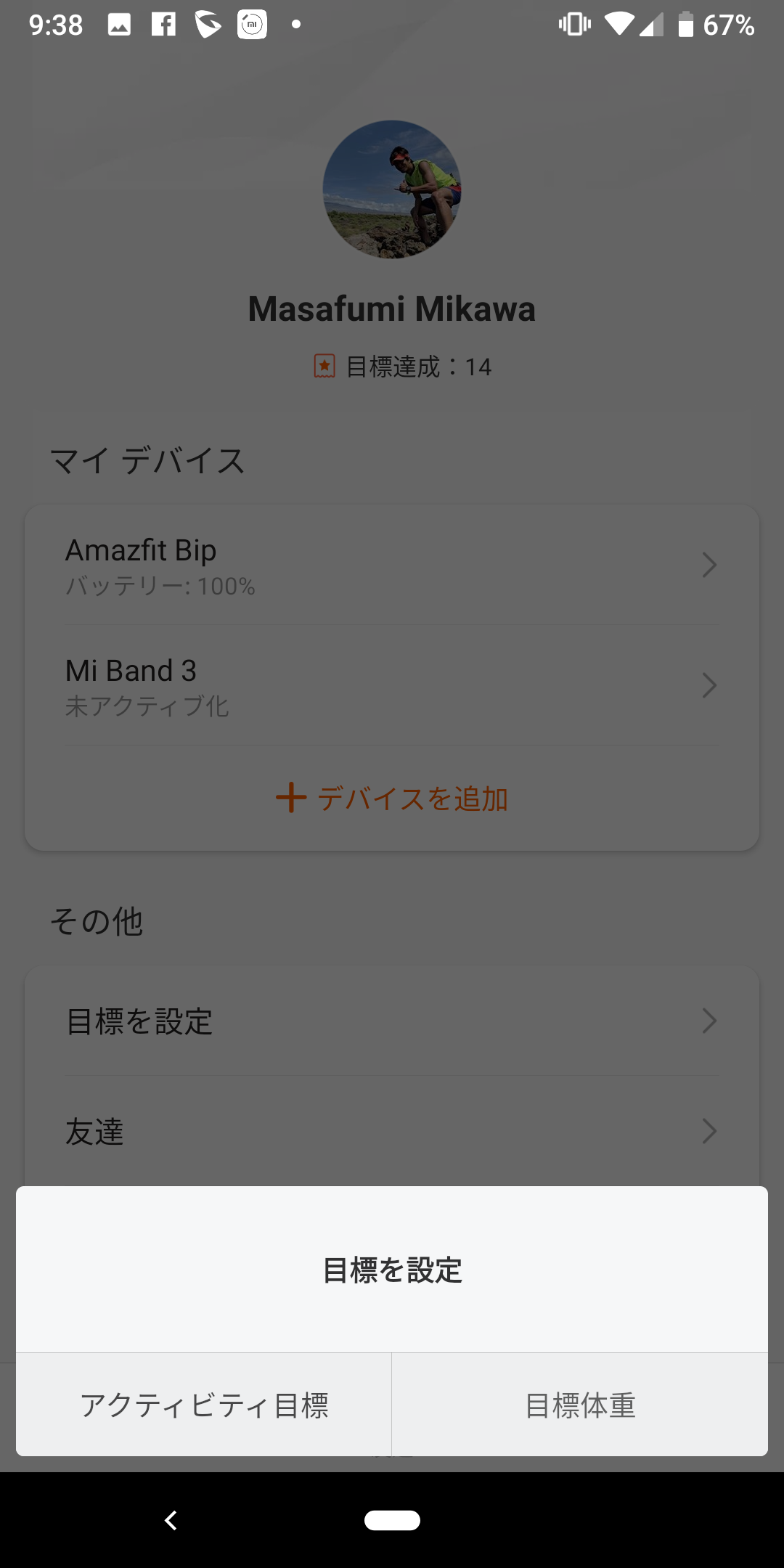 |
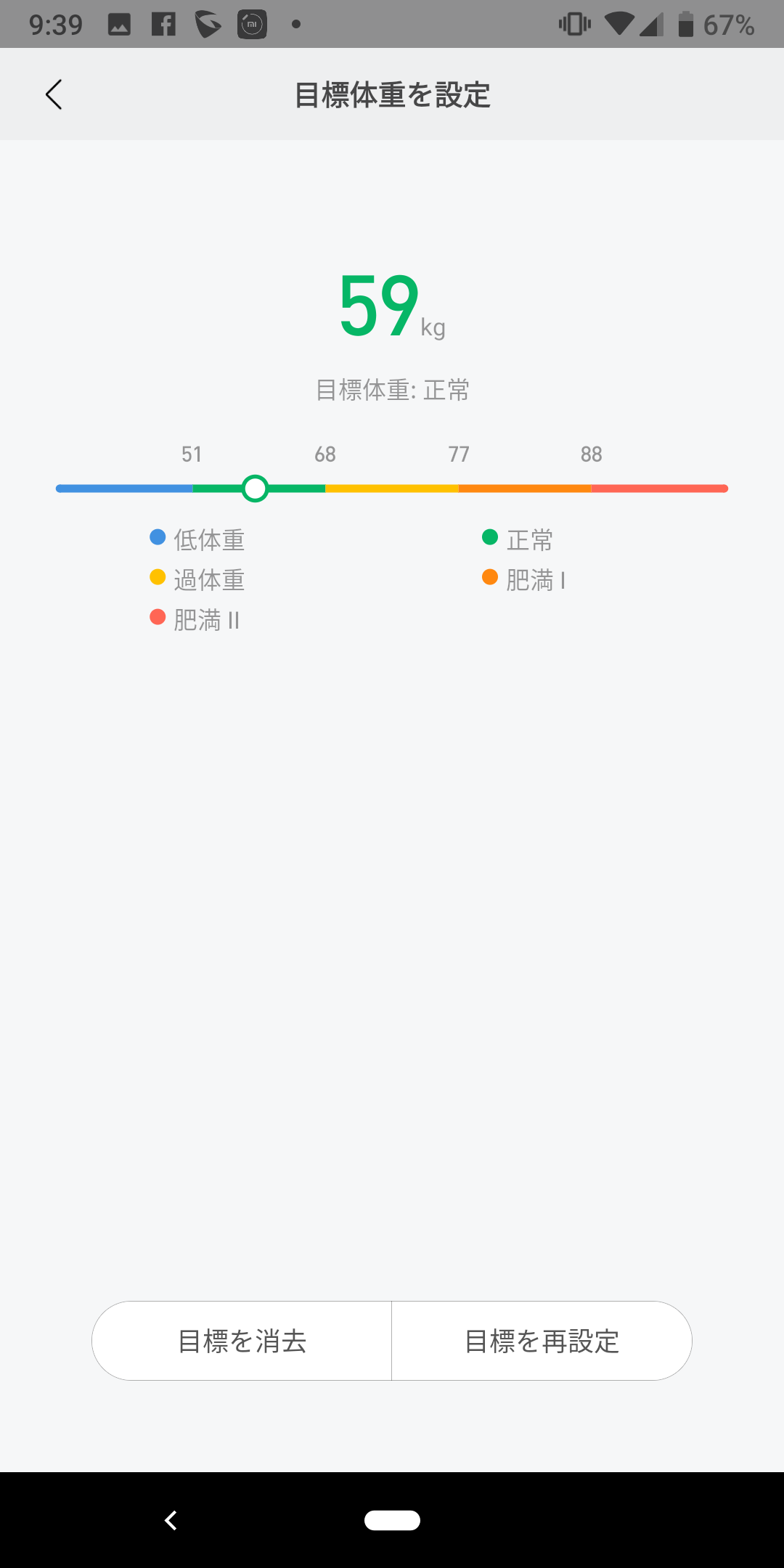 |
目標体重を設定するには、再び目標の設定画面を開いて【目標体重】をタップしてください。
目標体重の設定画面が開きます。体重バーの【〇】部分を指で動かし、設定したい数値になったら【目標を再設定】をタップしましょう。これで、目標体重の設定は完了です。 なお、ここで【目標を消去】をタップすると、確認画面が表示された後に目標が消去されます。消去後も、再度目標の設定は可能です。 |
■友達
Mi Fitを使用している友達がいれば、お互いに情報を共有することができます。アクティビティへの取り組みなどを共有すれば、モチベーションアップに繋がるでしょう。友達の追加は自身のQRコードを相手に読み取ってもらうか、逆に相手のQRコードをこちらで読み取れば完了できます。
<手順>
1.Mi Fitアプリを起動してプロフィール画面を開く
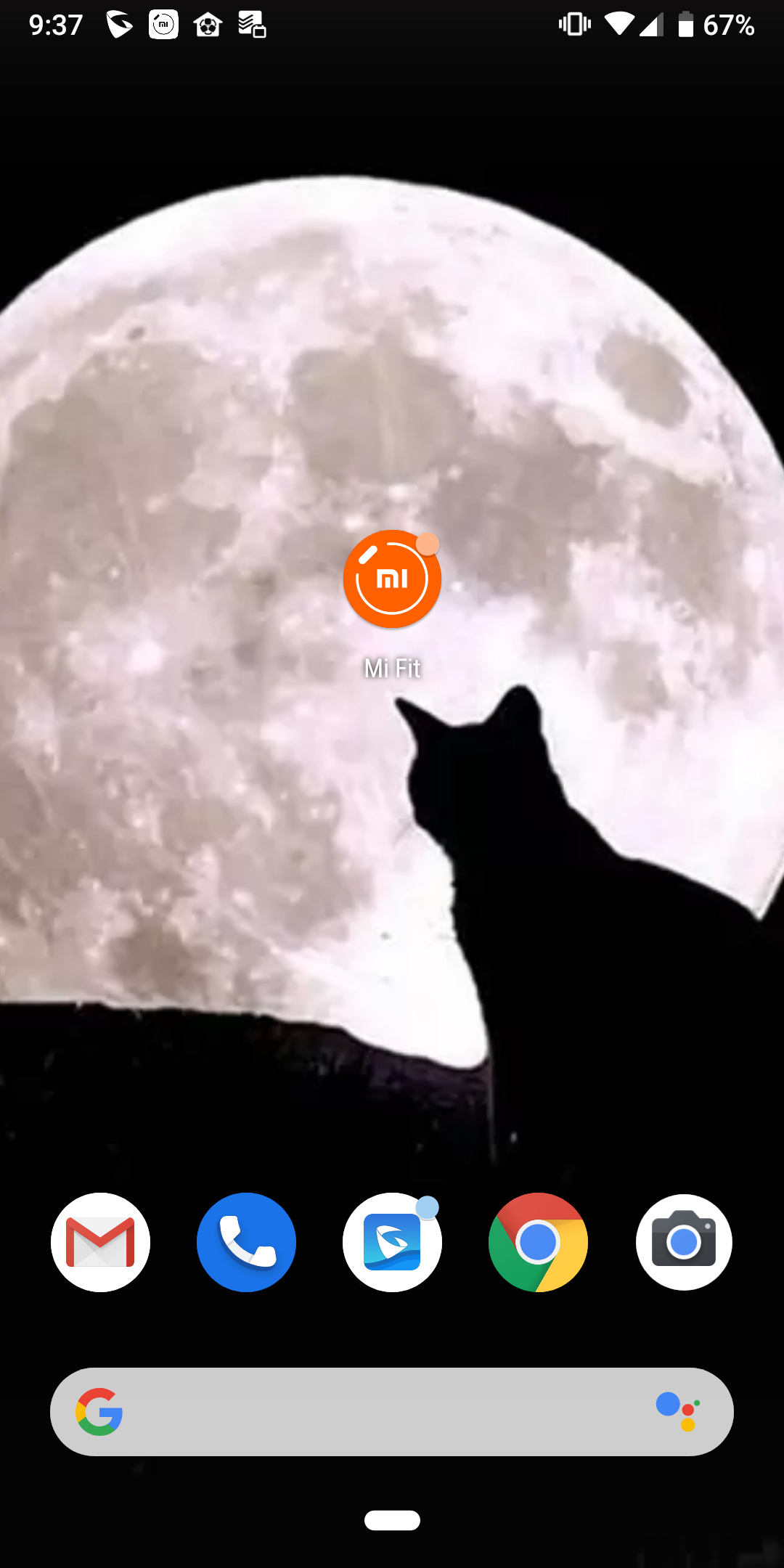 |
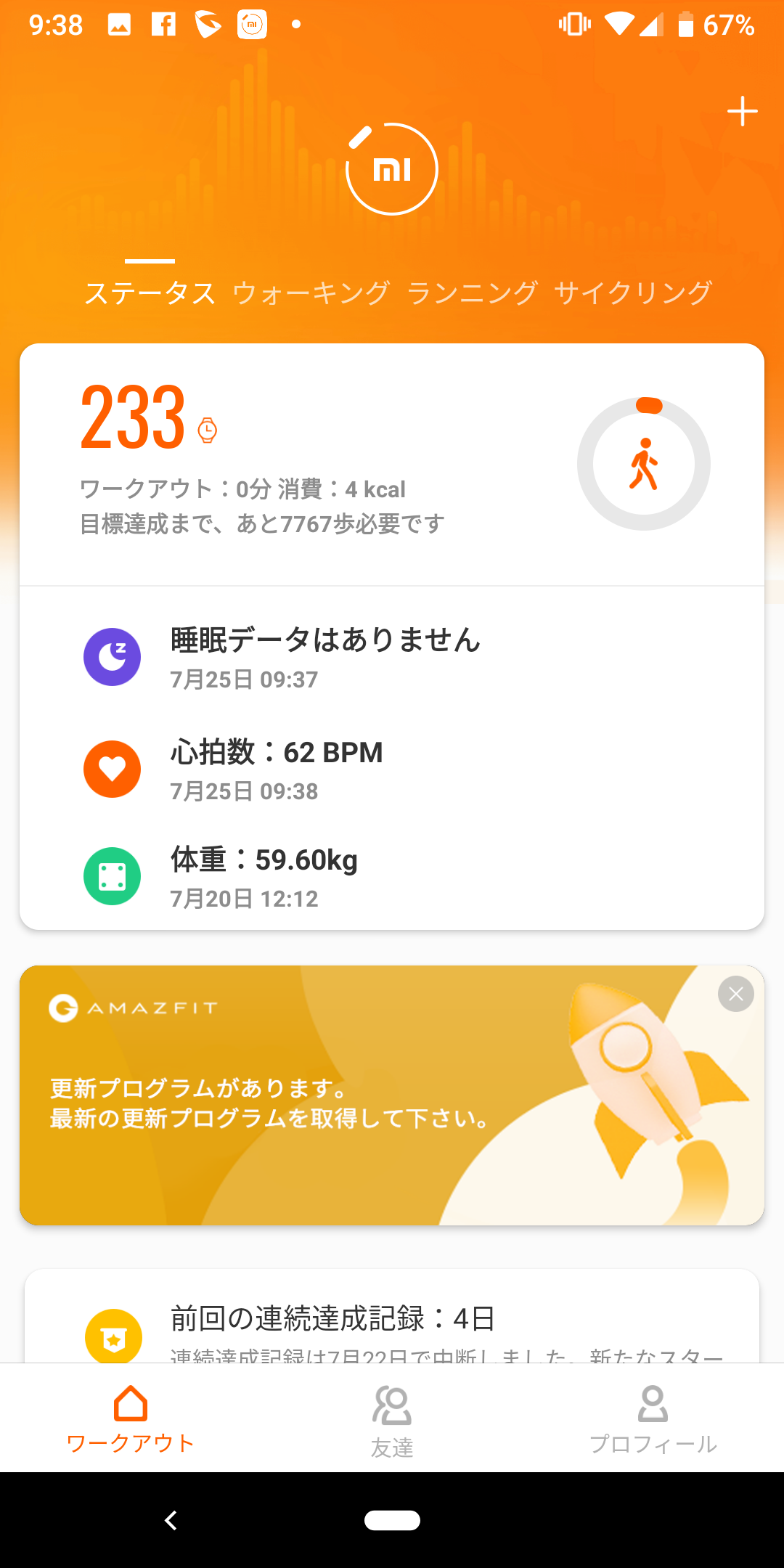 |
スマートフォンにインストールされている「Mi Fit」のアイコンをタップして、アプリを起動します。
アプリが起動したら、画面下部にある【プロフィール】をタップしてください。 |
2.自分のQRコードを表示する
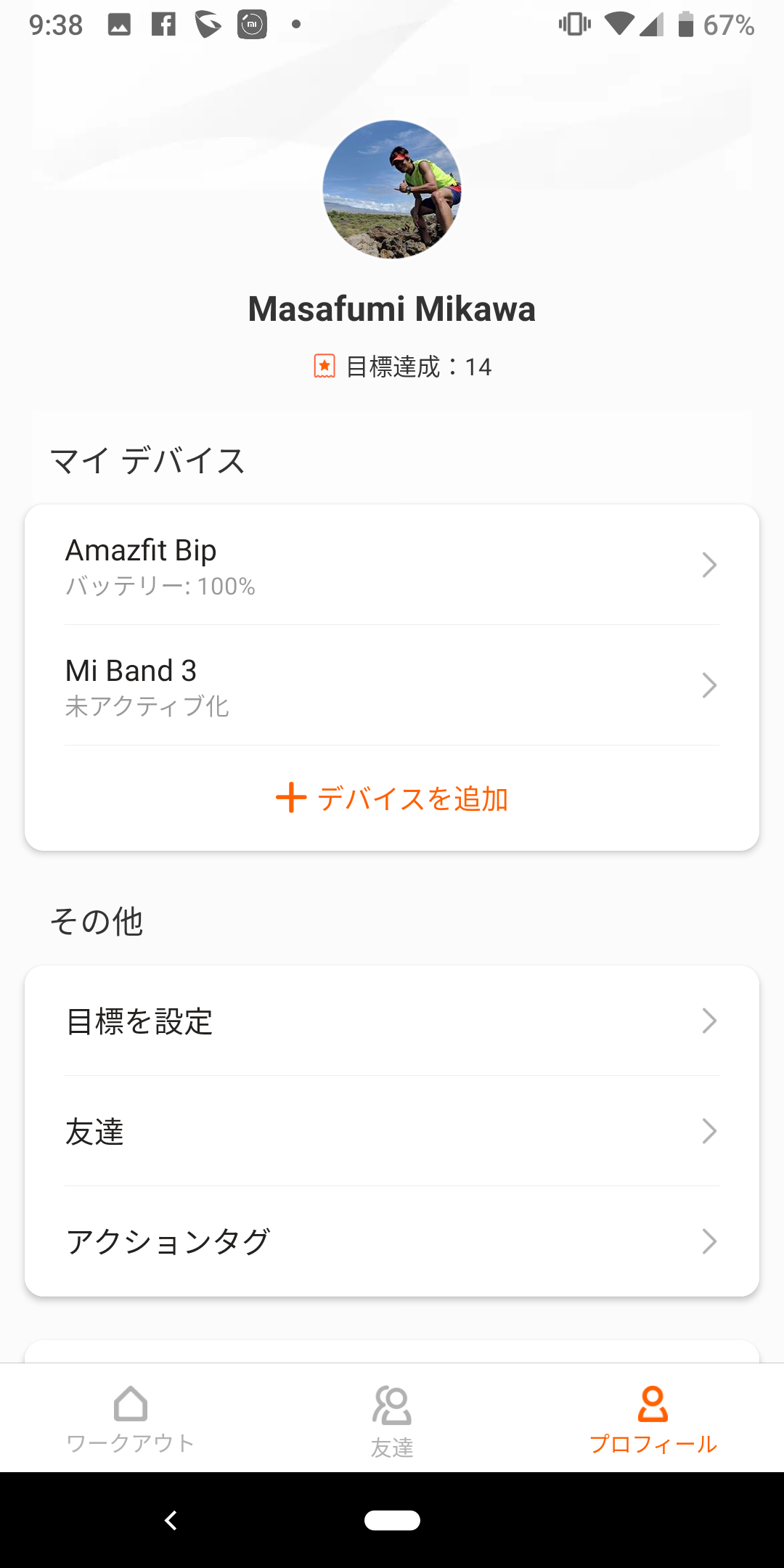 |
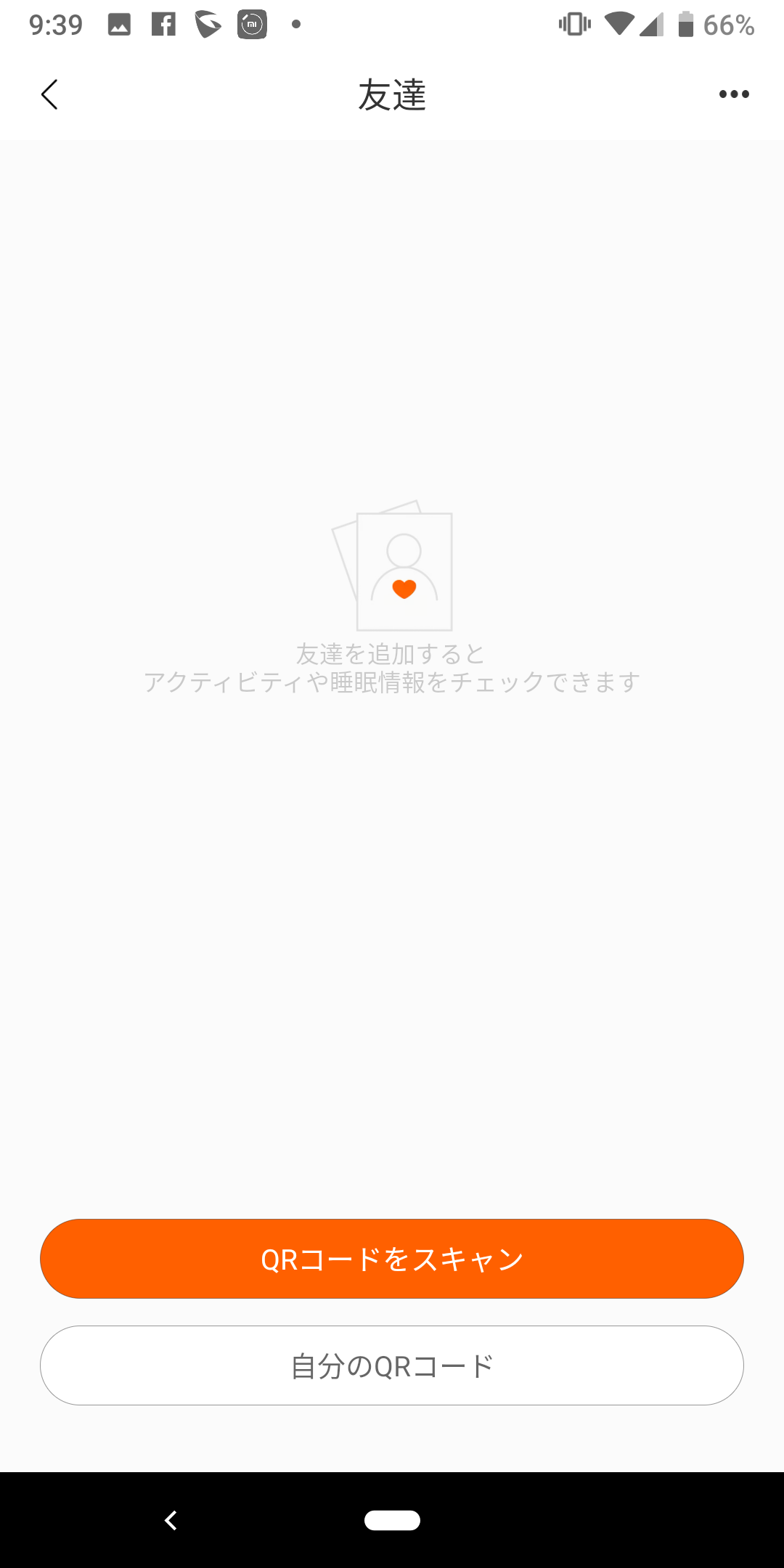 |
プロフール画面が開いたら、【友達】をタップしましょう。
友達の追加画面が開きます。まずは、自分のQRコードを読み取ってもらう方法から解説しましょう。【自分のQRコード】をタップしてください。 |
3.QRコードの読み取りとシェア
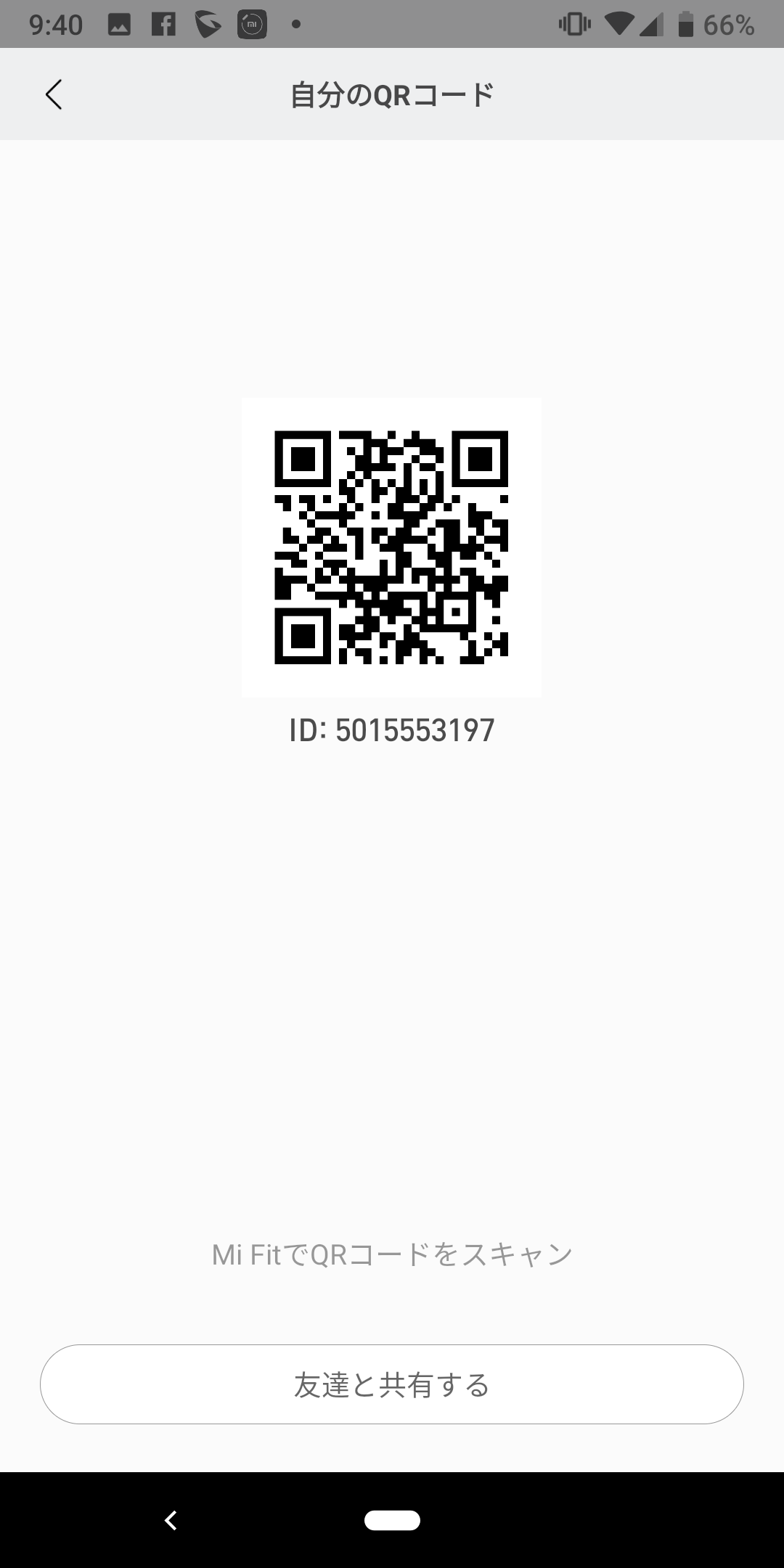 |
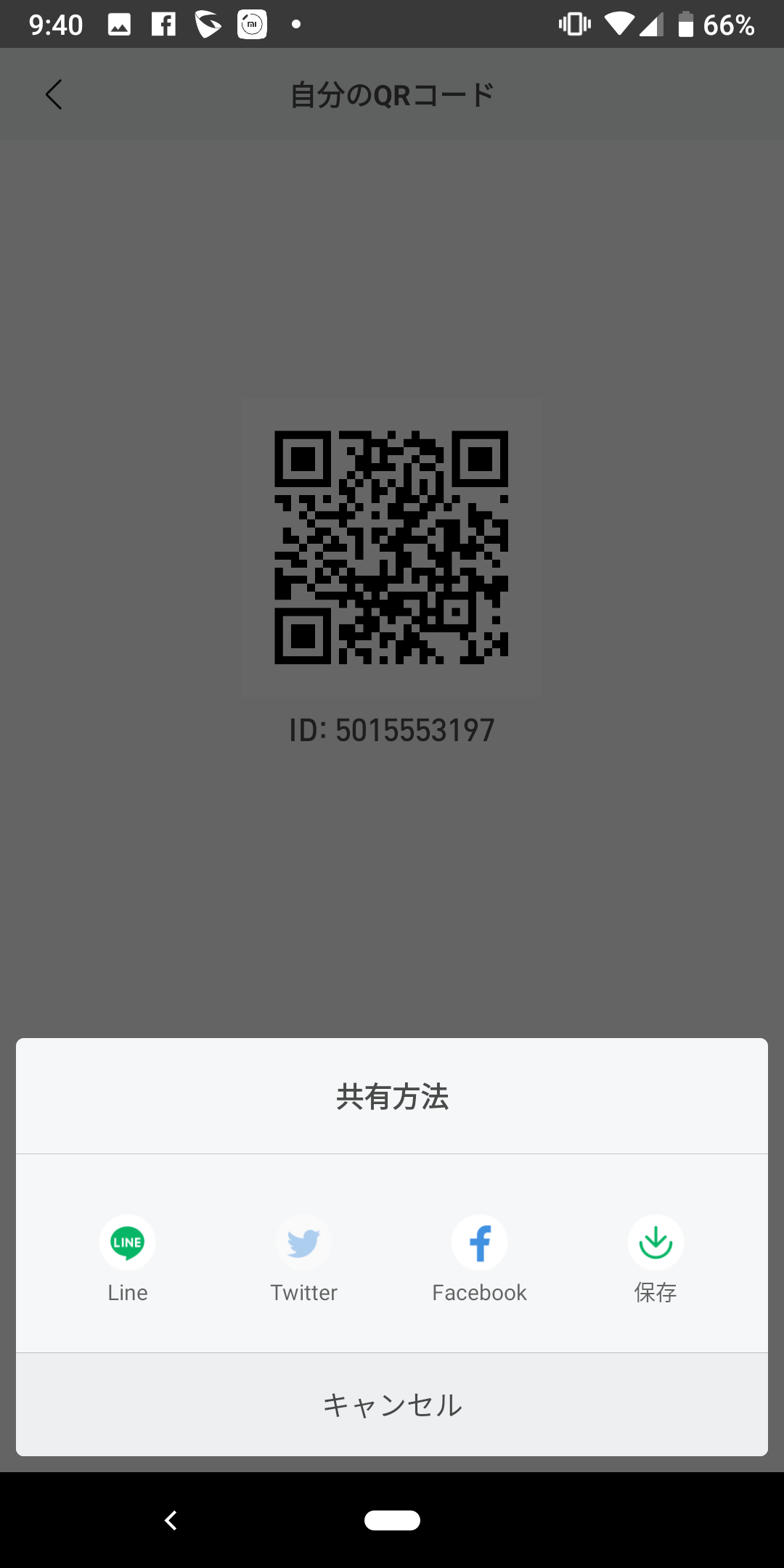 |
自分のQRコードが表示されます。次に解説する手順で、相手にQRコードを読み取ってもらいましょう。
なお、QRコードは読み取りのほか、以下の方法によりSNSでシェアすることも可能です。遠方にいる友達を追加したい場合などに活用してください。 ・Line ・保存(画像保存してメール等でシェア) |
4.友達のQRコードをスキャン
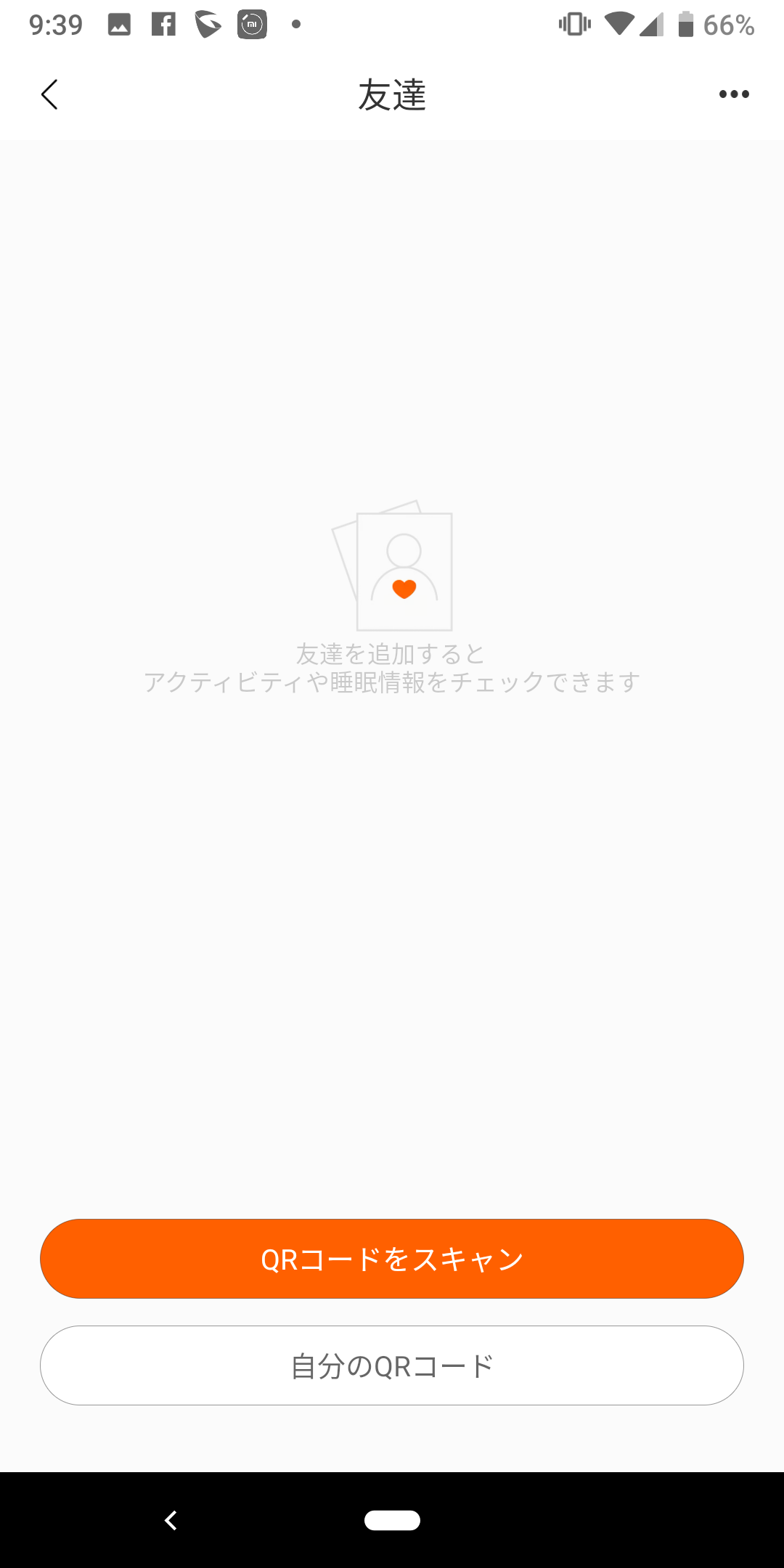 |
 |
相手のQRコードをスキャンすることで友達を追加する場合、友達の追加画面で【QRコードをスキャン】をタップします。
QRコードリーダーが起動するので、枠線の中に相手のQRコードを入れます。すると相手のQRコードが読み取られ、友達に追加することが可能です。自分のQRコードを読み取ってもらう際には、同じ操作を相手に行ってもらいましょう。 |
◎ポイント|その他の追加方法
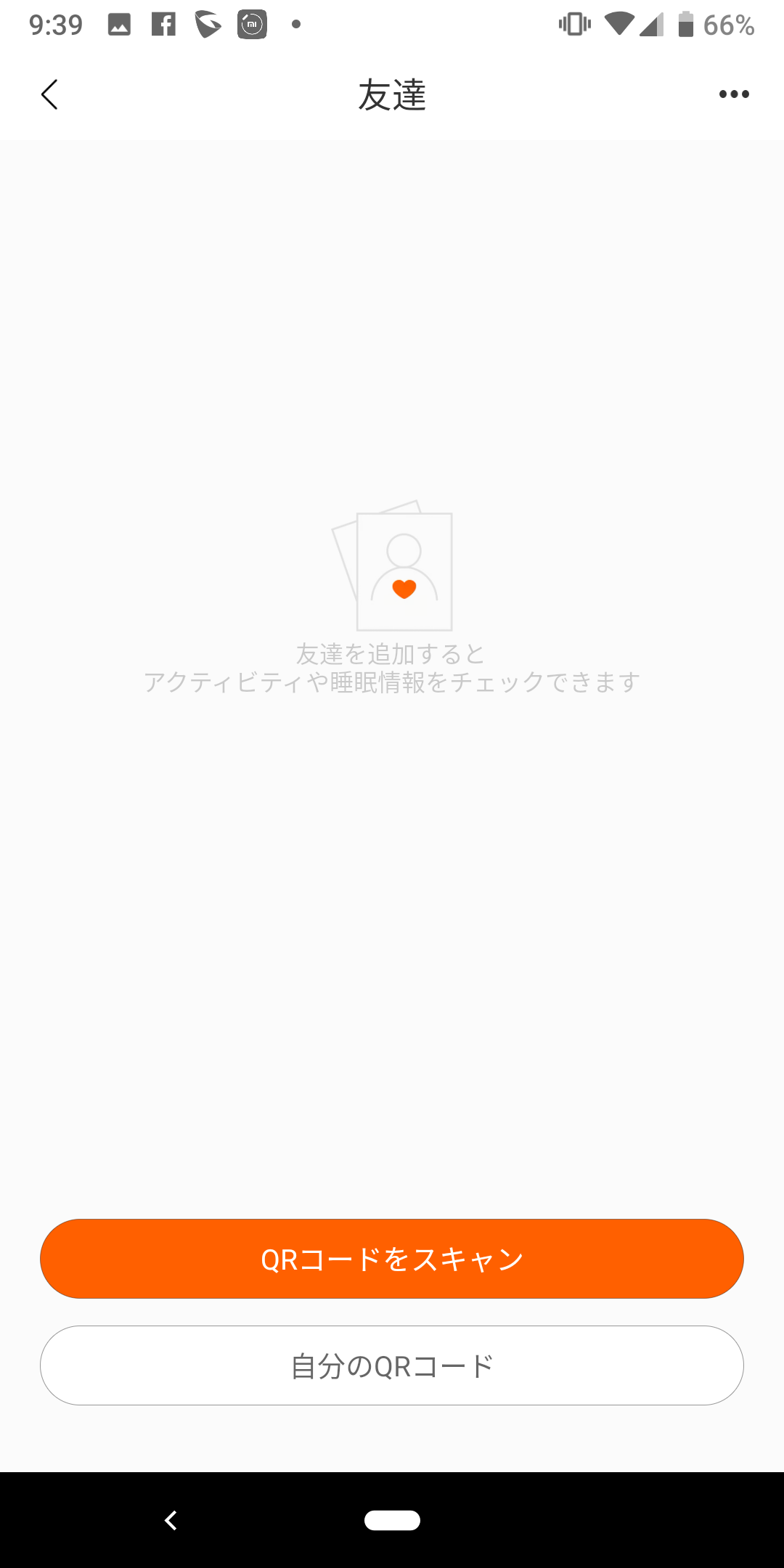 |
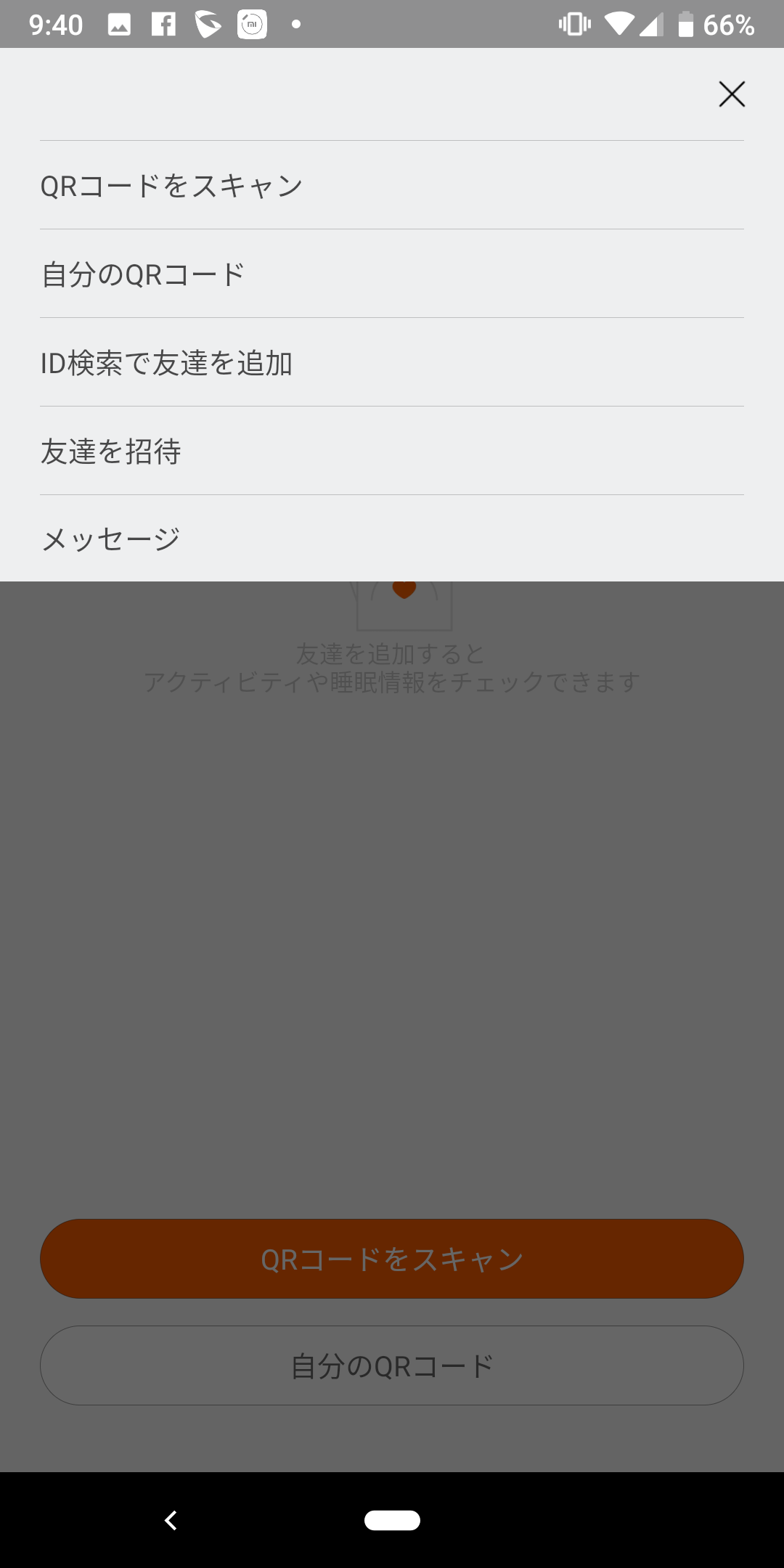 |
友達の追加方法は、QRコード以外にも用意されています。友達追加画面の右上にある【…】をタップし、表示された中から状況に応じて好きなものを選んでください。
・ID検索で友達を追加 Mi FitのIDで友達を検索し、追加することができます。 ・友達を招待 Line、Twitter、Facebookに投稿し、その投稿を見た人をMi Fitに招待できます。 |
■アクションタグ
アクションタグ機能は、「ウォーキング」「ランニング」「サイクリング」以外にもさまざまなアクション(アクティビティを含む行動)を記録しておける機能です。多様なアクションがあらかじめ用意されているほか、ご自身でカスタム作成したアクションの記録も残すことができます。
◎アクションタグの種類と操作方法
Mi Fitには、あらかじめ以下複数のアクションタグが用意されています。一覧でご紹介しておきますので、使用したいものがあるか確認しておいてください。
縄跳び、走る、腹筋、歩く、立つ、階段を上る、サイクリング、運転、交通、バスケットボール、バドミントン、卓球、座る、食事、眠る、お風呂、歯磨き
<手順>
1.Mi Fitアプリを起動してプロフィール画面を開く
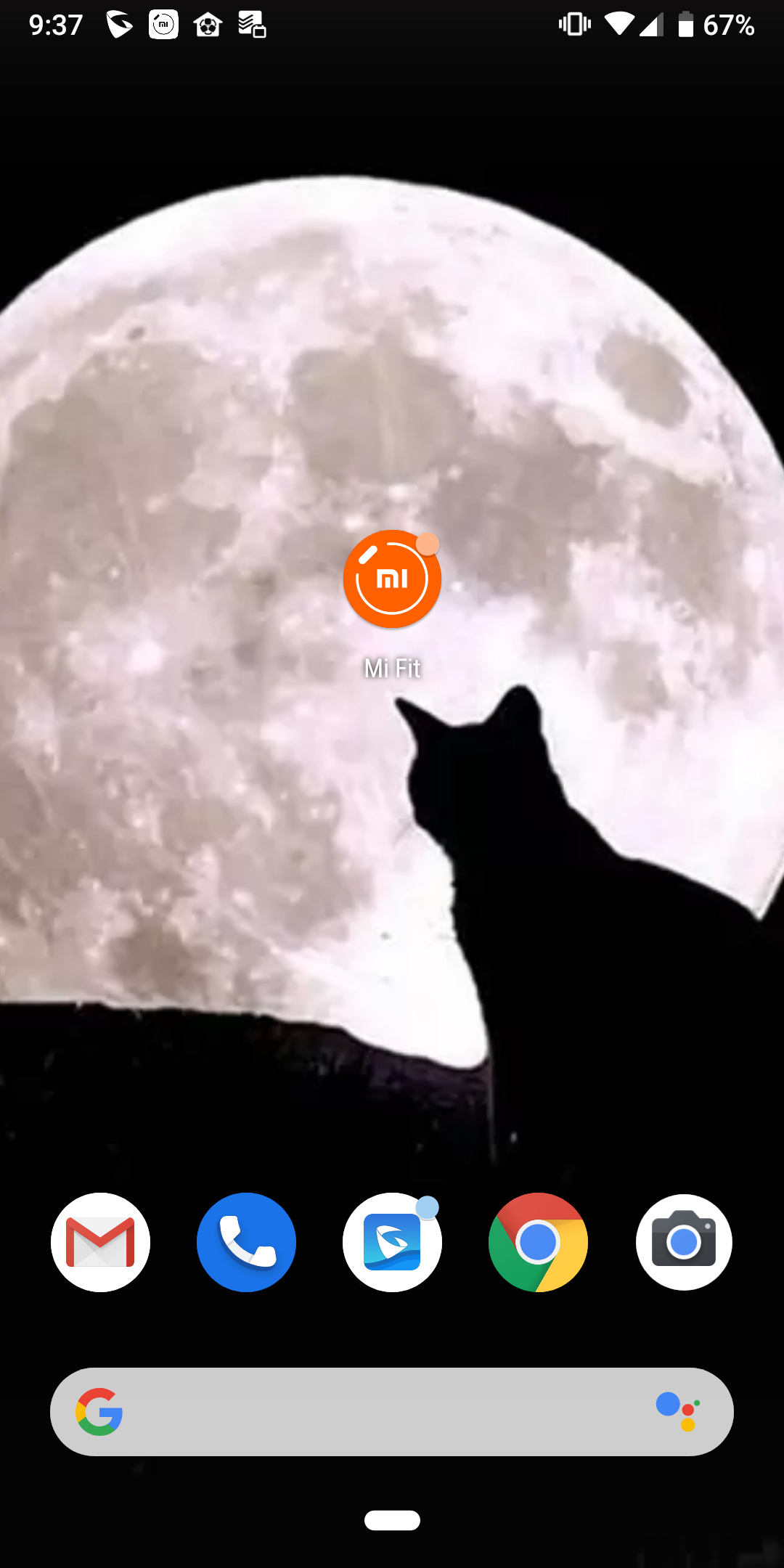 |
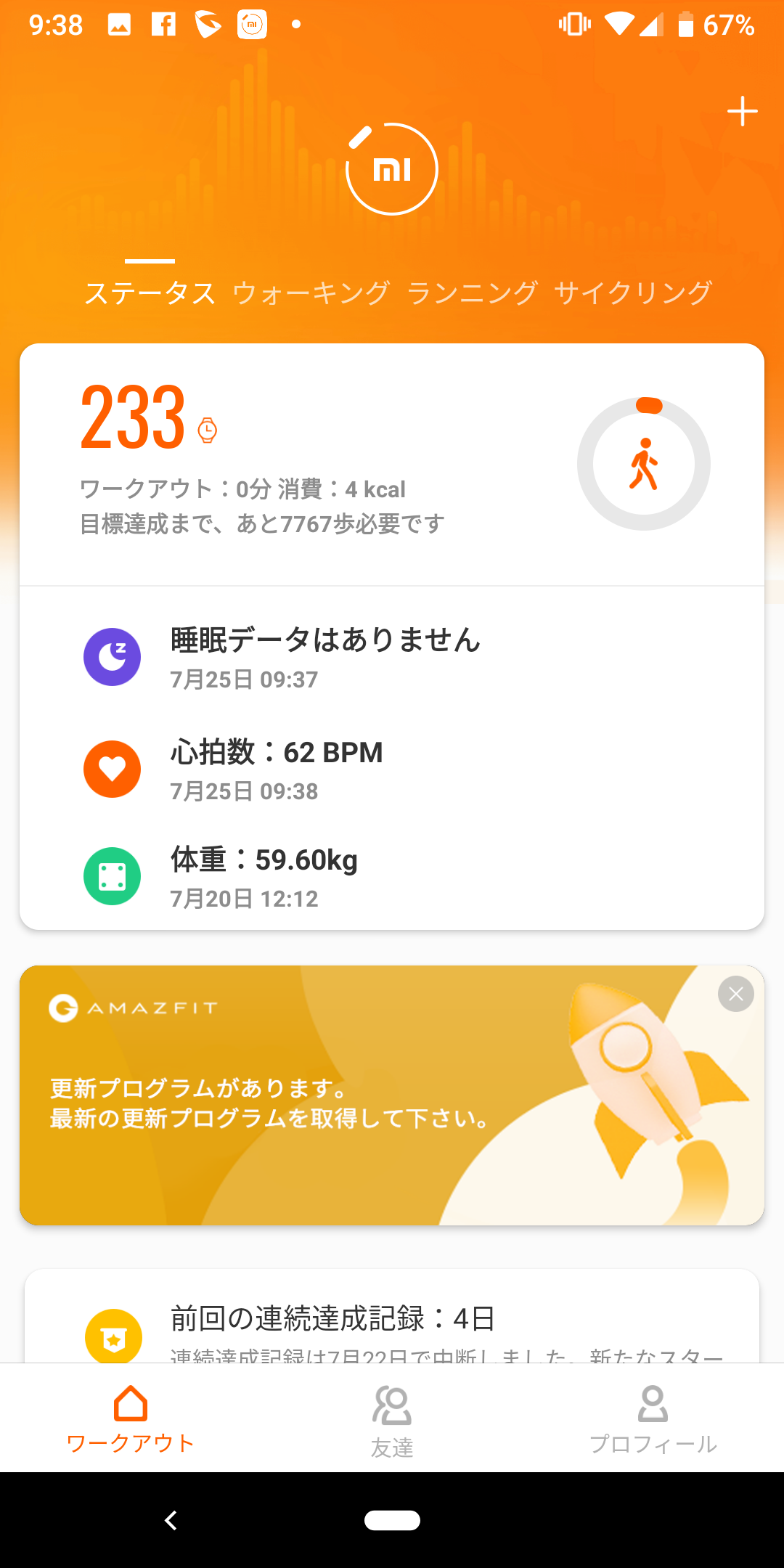 |
スマートフォンにインストールされている「Mi Fit」のアイコンをタップして、アプリを起動します。
アプリが起動したら、画面下部にある【プロフィール】をタップしてください。 |
2.アクションを選ぶ
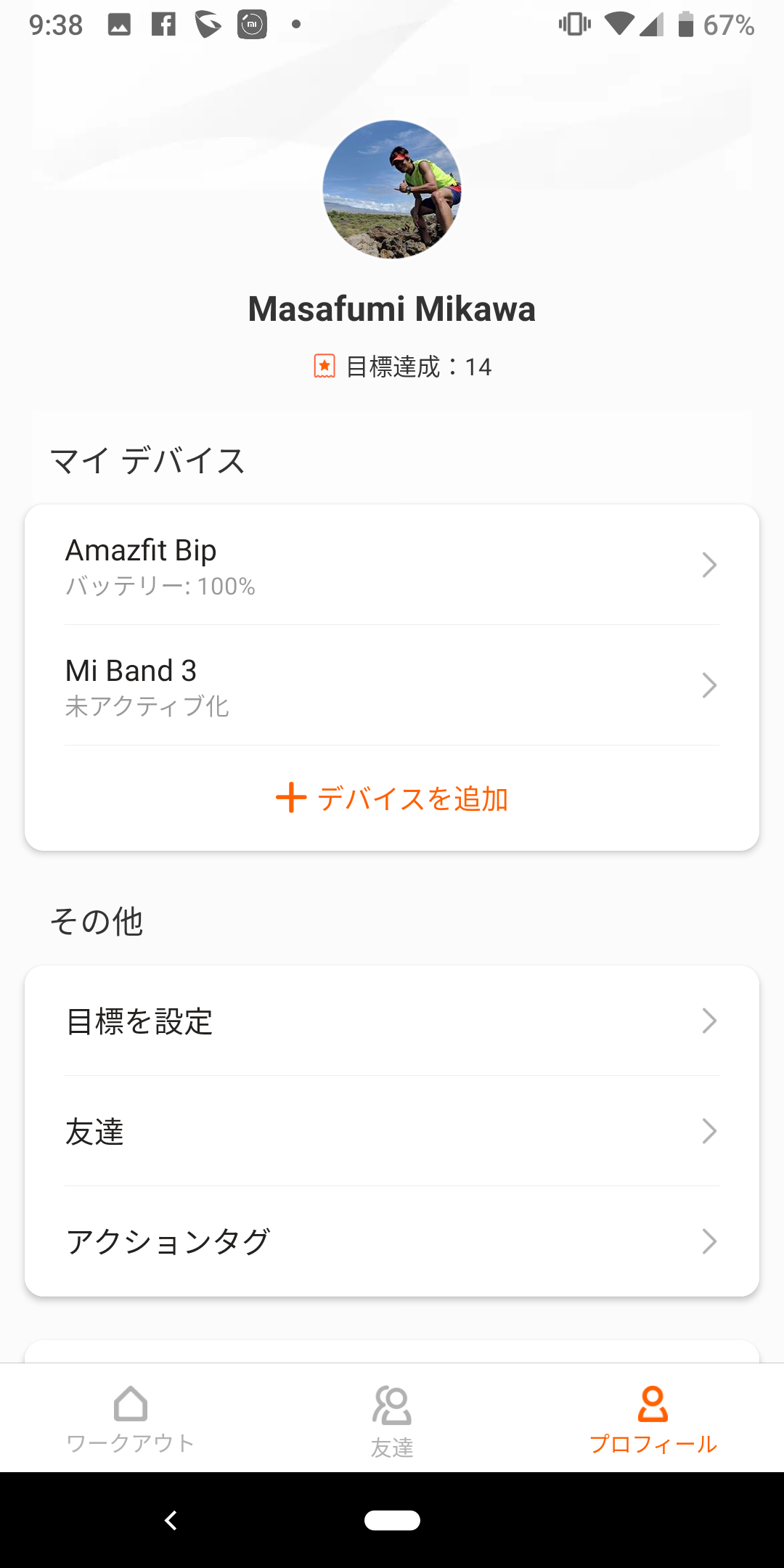 |
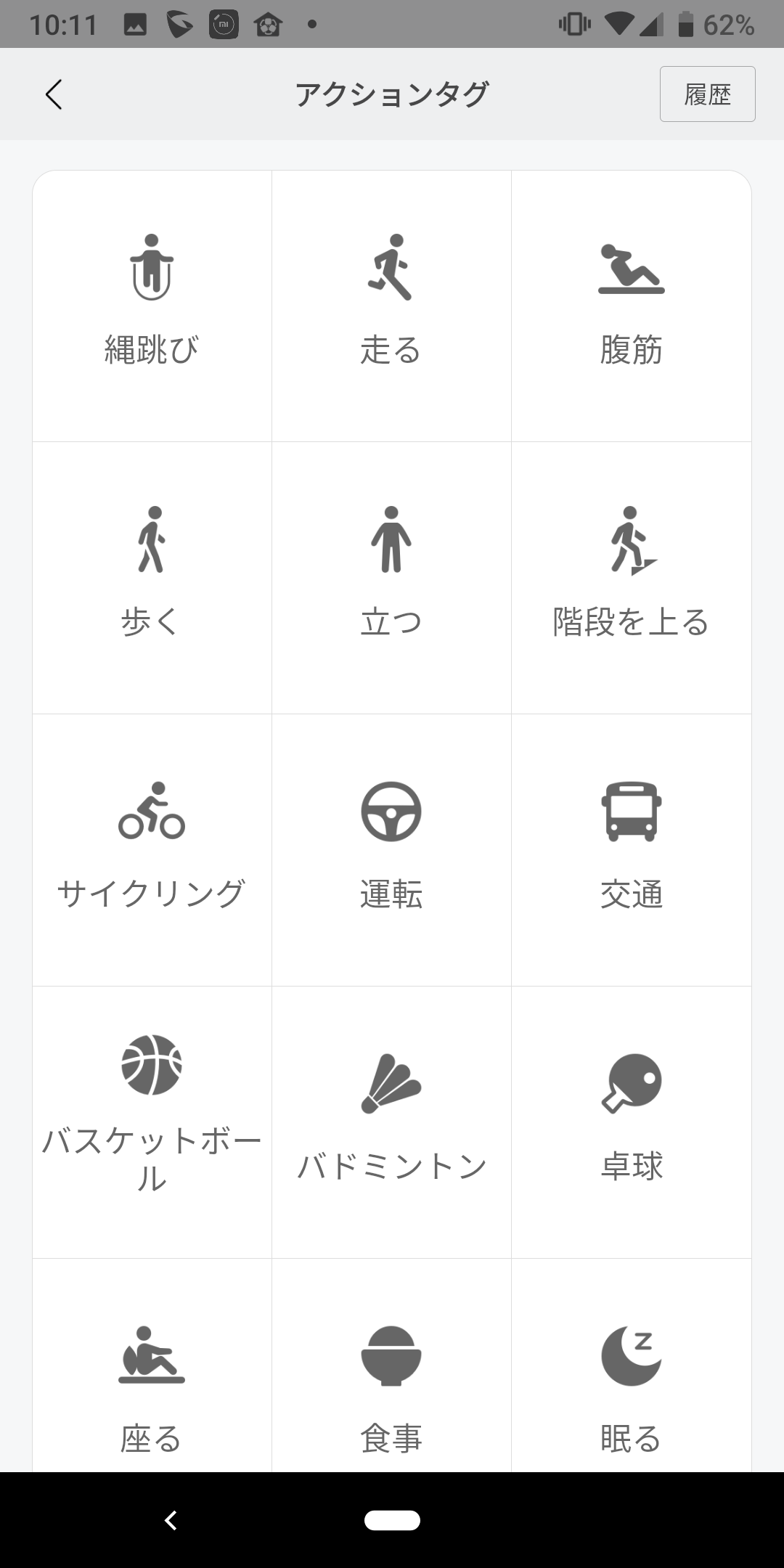 |
プロフール画面が開いたら、【アクションタグ】をタップしましょう。
アクションタグ画面が開き、アクションタグが一覧で表示されます。記録したいアクション(ここでは【立つ】)をタップしましょう。 |
3.アクションの開始
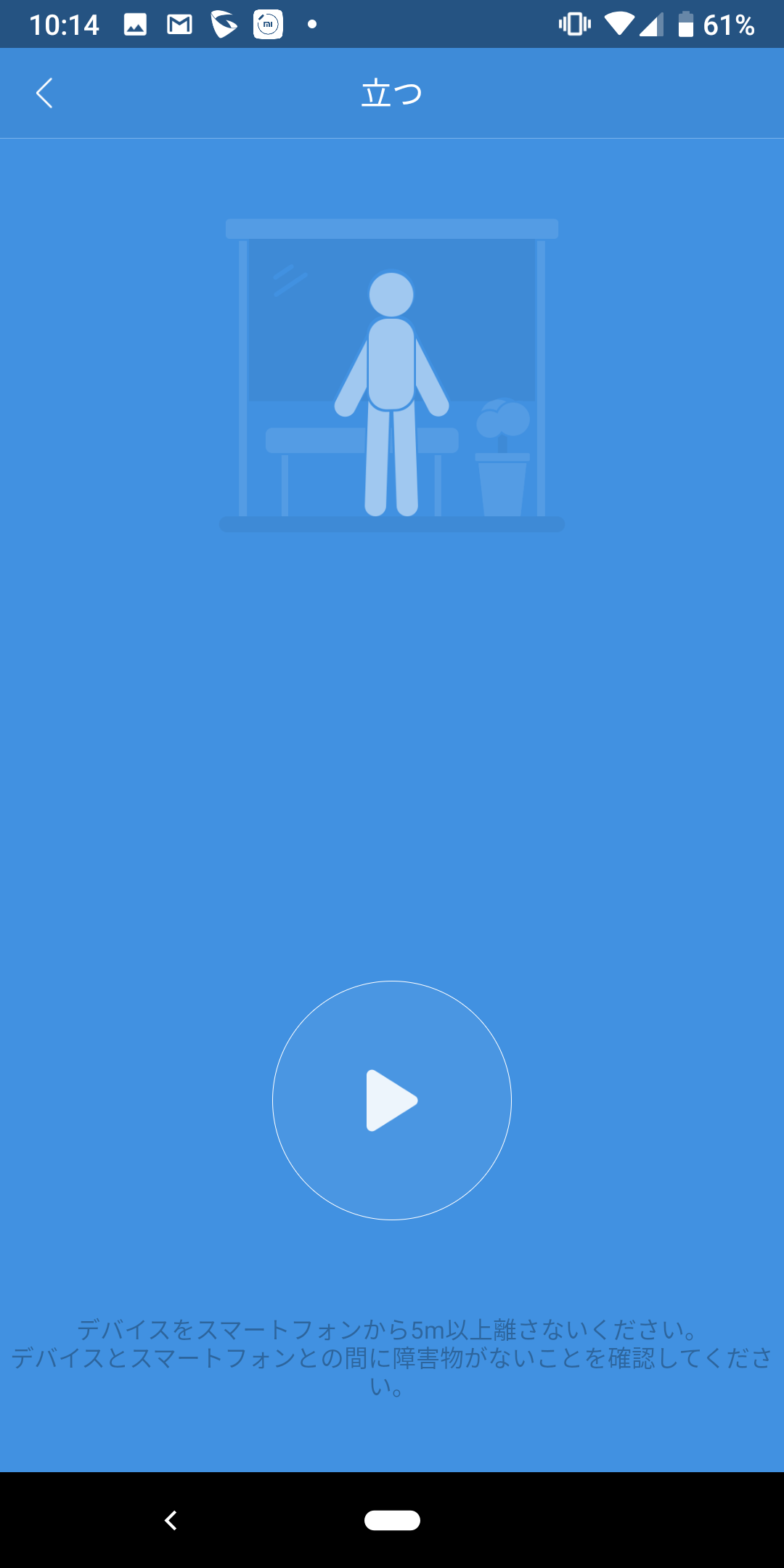 |
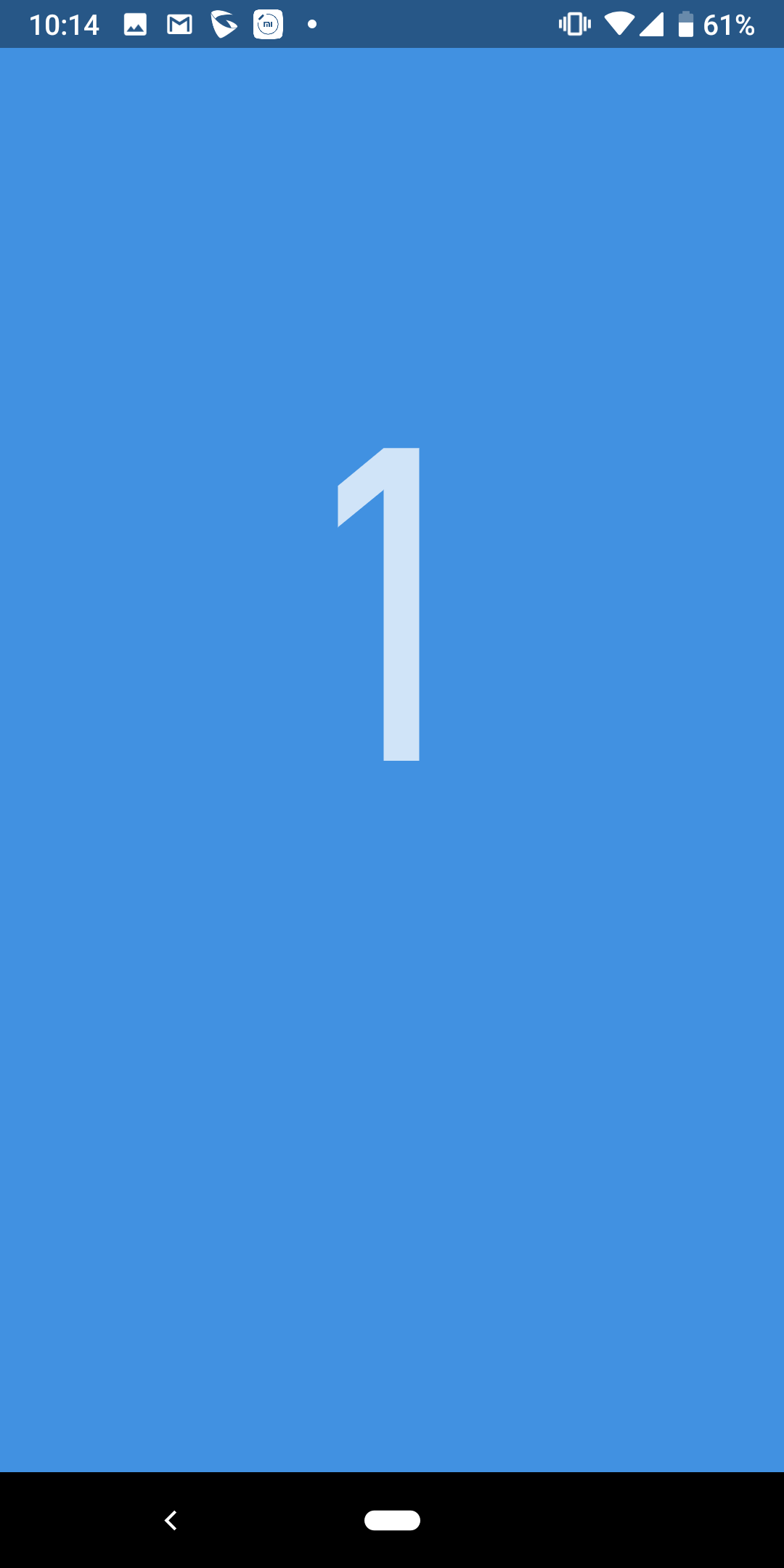 |
選んだアクションの画面が表示されます。アクションの記録を開始するには、【▶】をタップしてください。
「3・2・1」とカウントダウンが始まり、そのままアクションの記録が開始されます。実際のアクションに取り組みましょう。 |
4.アクションの停止
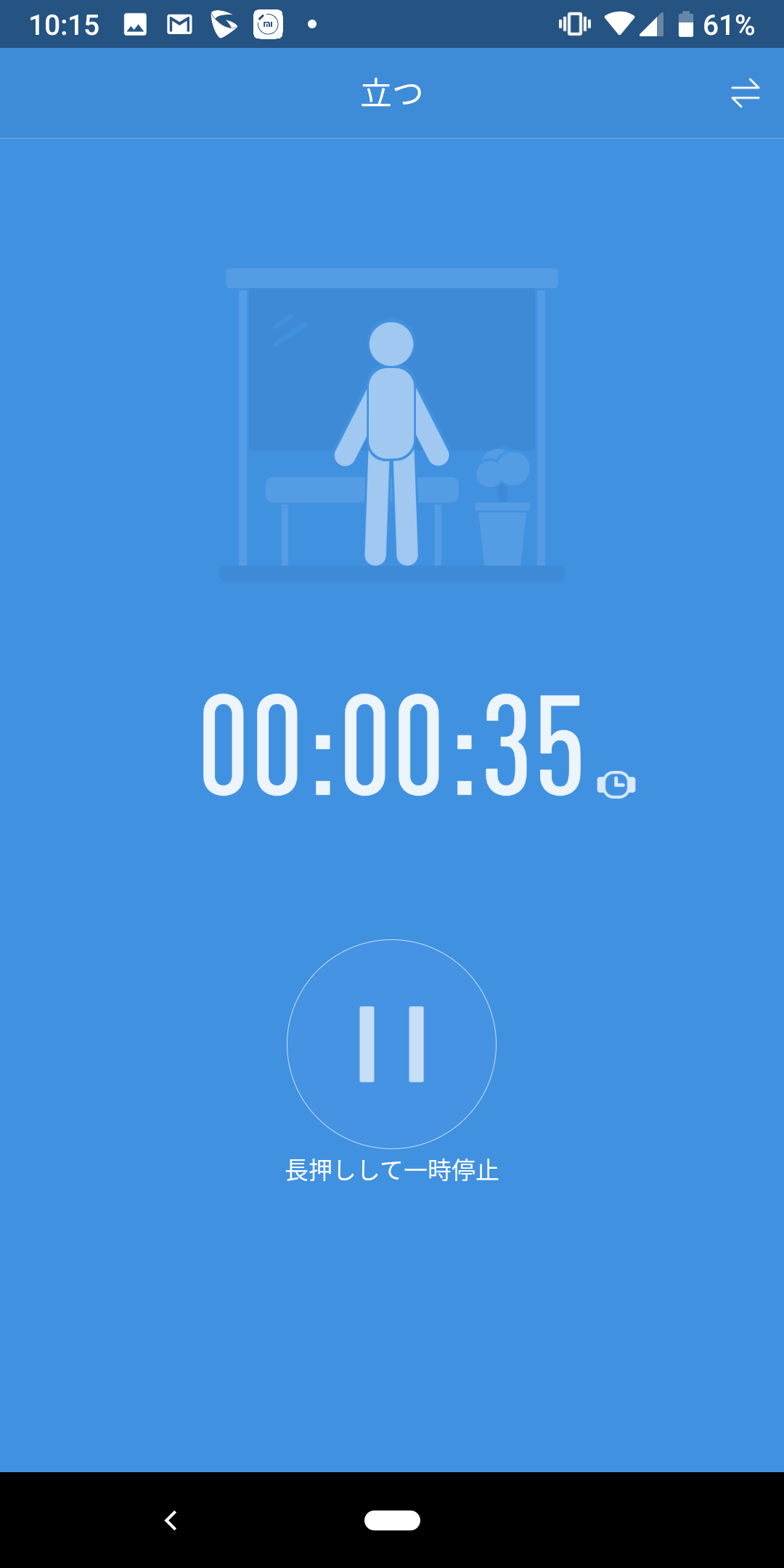 |
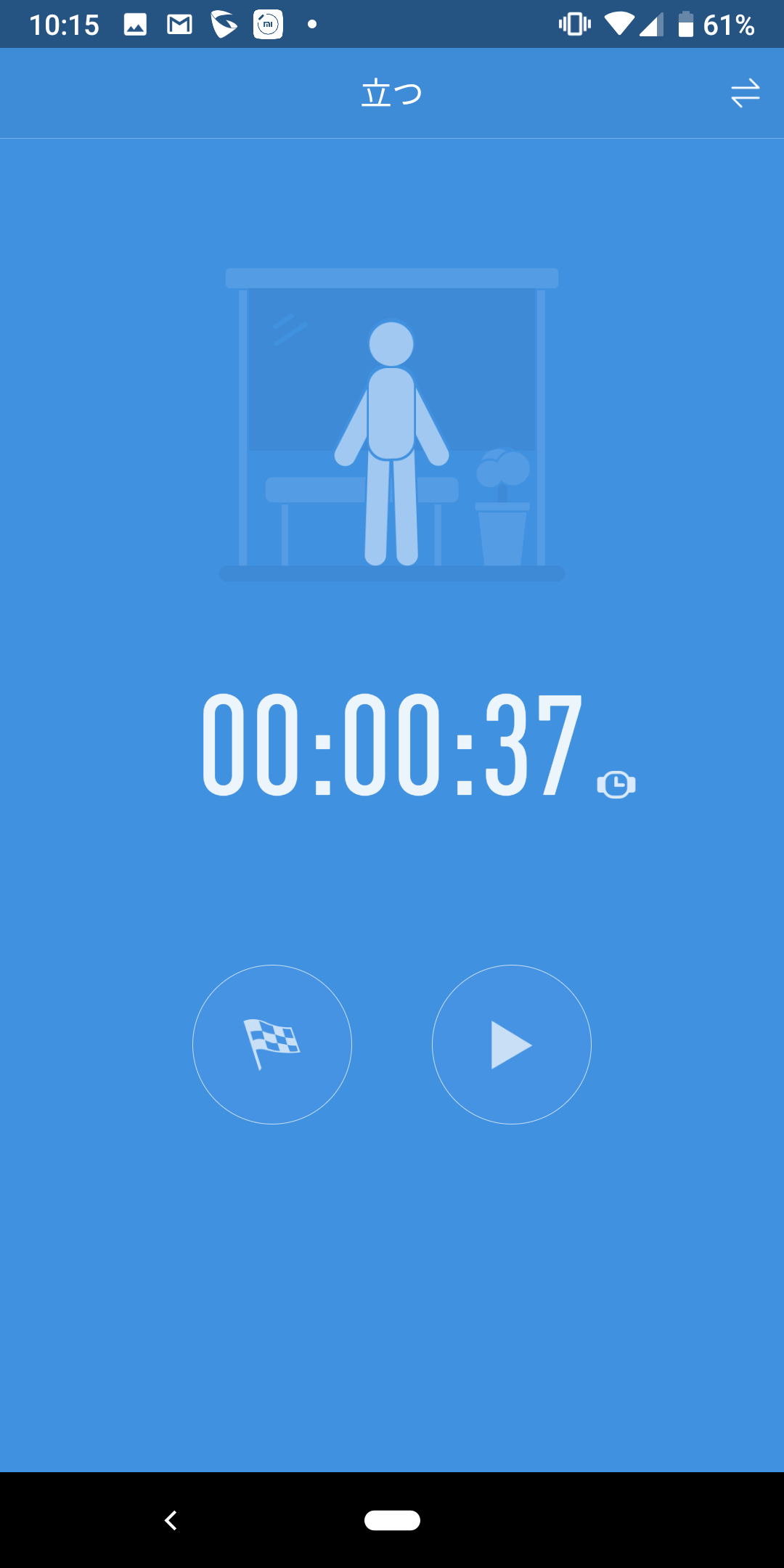 |
アクションを終了する場合は、まず【||】を長押しします。
アクションが停止します。終了するには【旗マーク】をタップしましょう。ここで【▶】をタップすると、記録を再開します。 |
5.アクションの終了
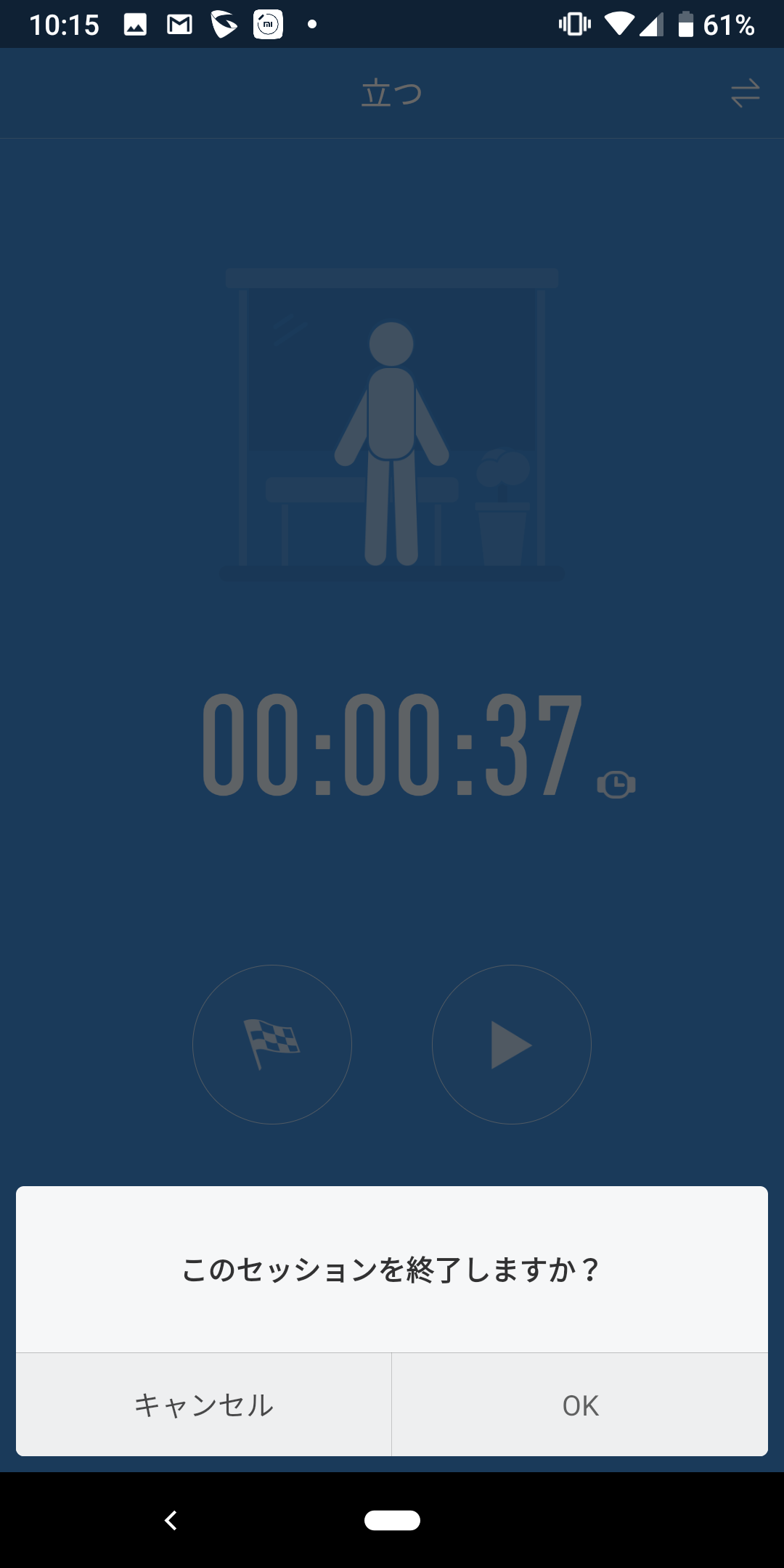 |
セッションの終了について、確認画面がポップアップで表示されます。問題なければ、【OK】 をタップしてください。アクションタグ画面に戻り、アクションが終了します。 |
◎アクションのカスタム
一覧に使用したいアクションタグがない場合は、自分で好きなタグをカスタム作成しましょう。
<手順>
1.カスタム画面の表示
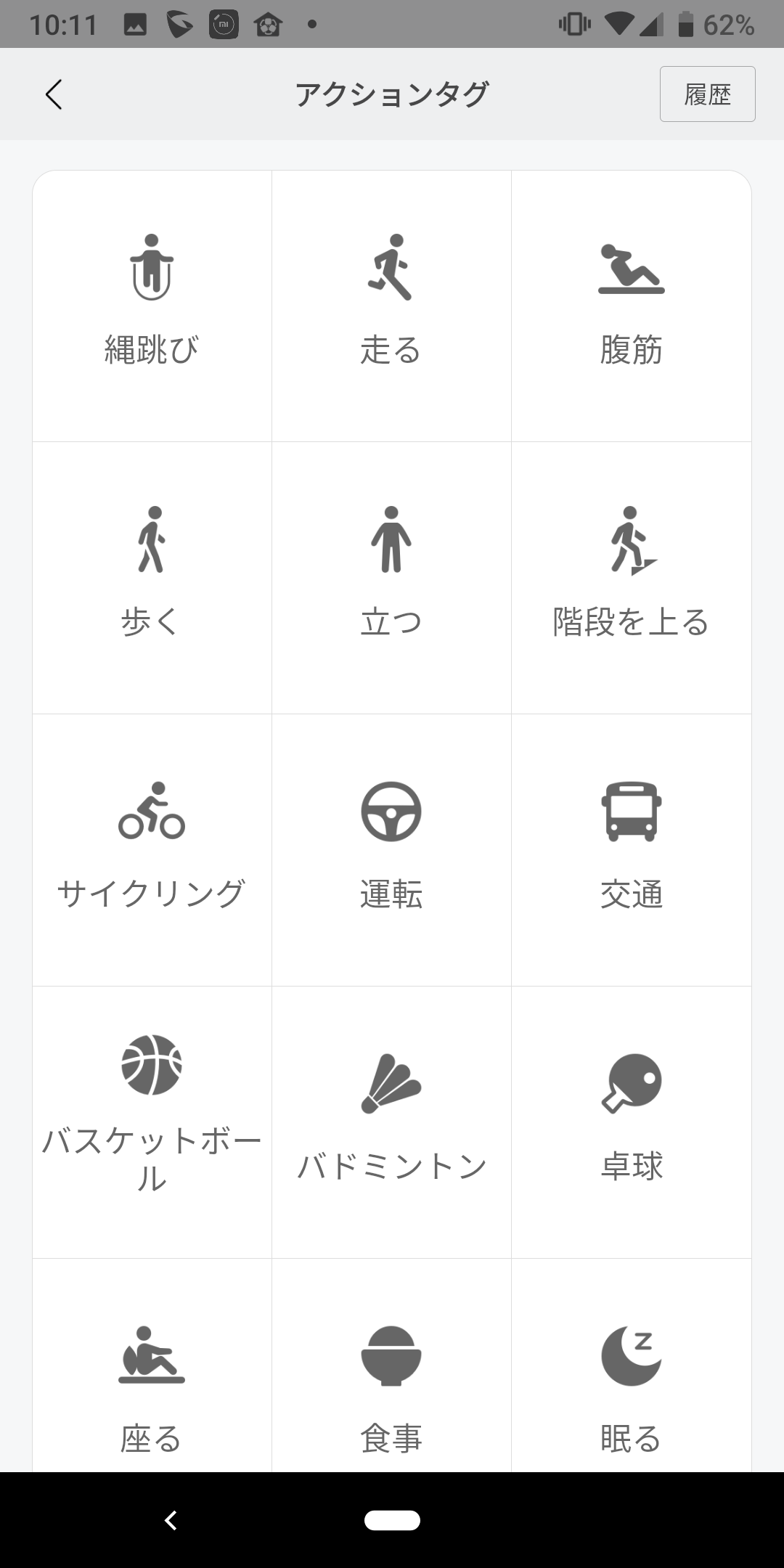 |
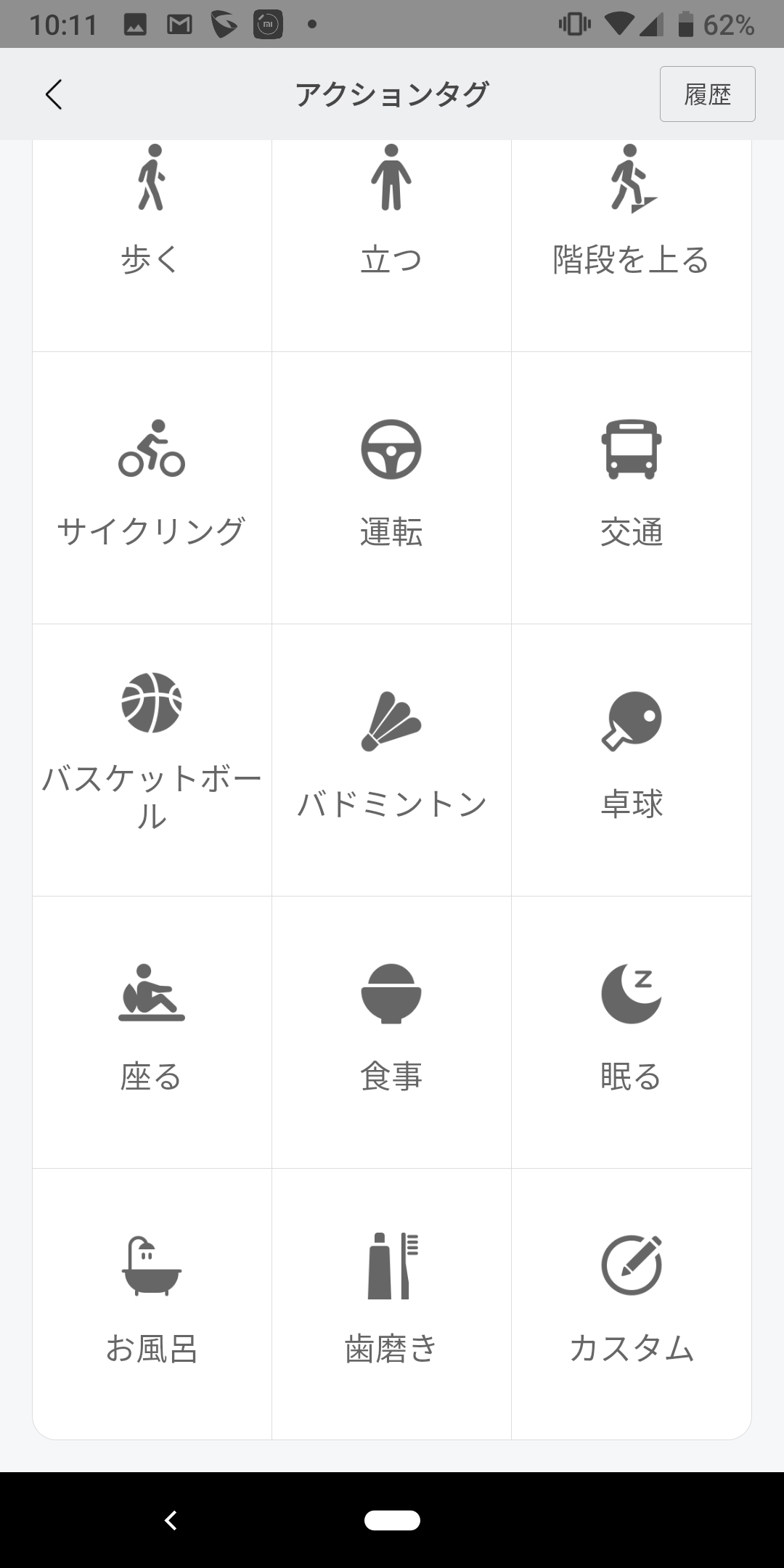 |
アクションタグ画面で、画面を下にスクロールしてください。
【カスタム】をタップします。 |
2.カスタムしたアクションの開始
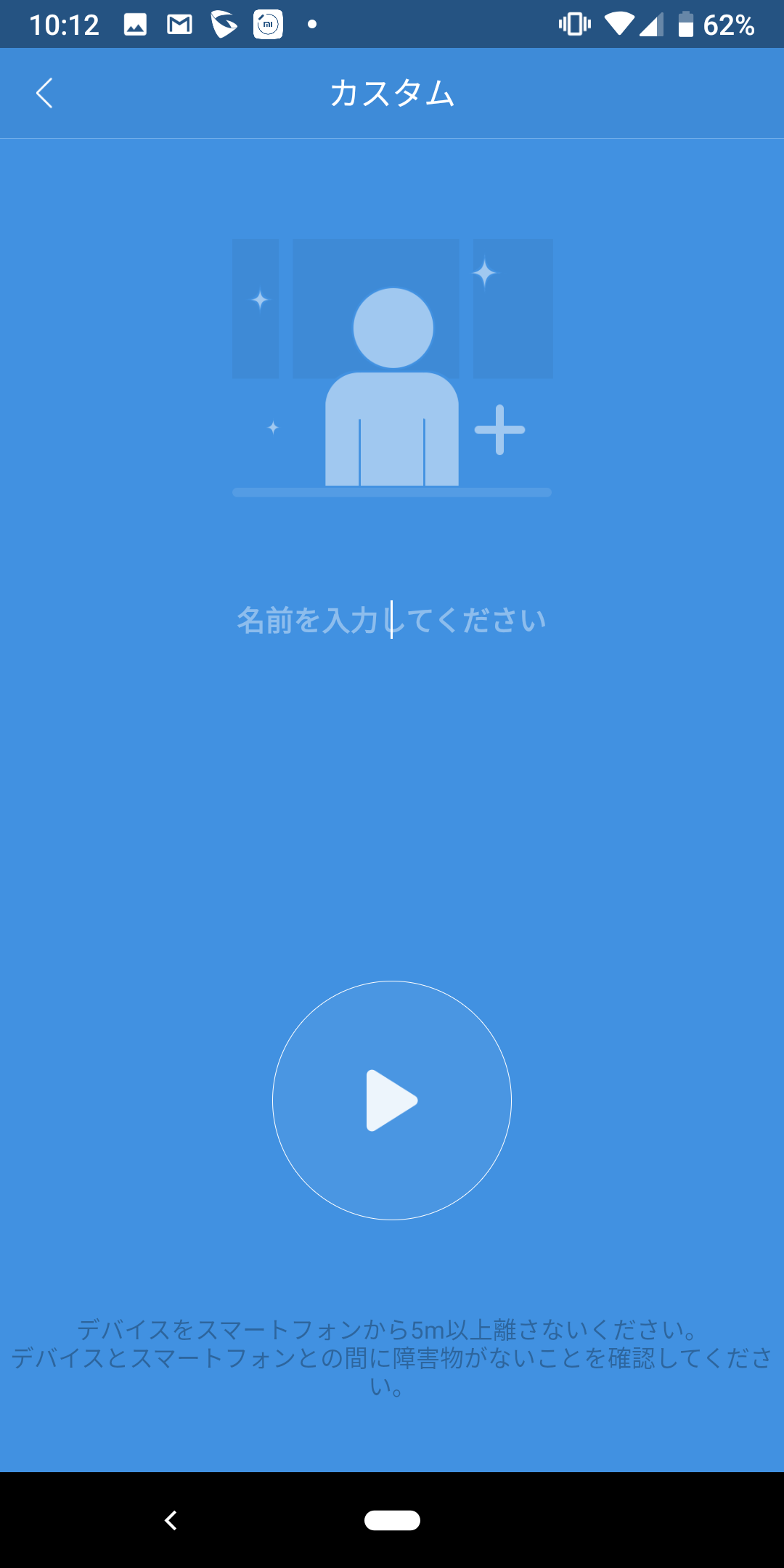 |
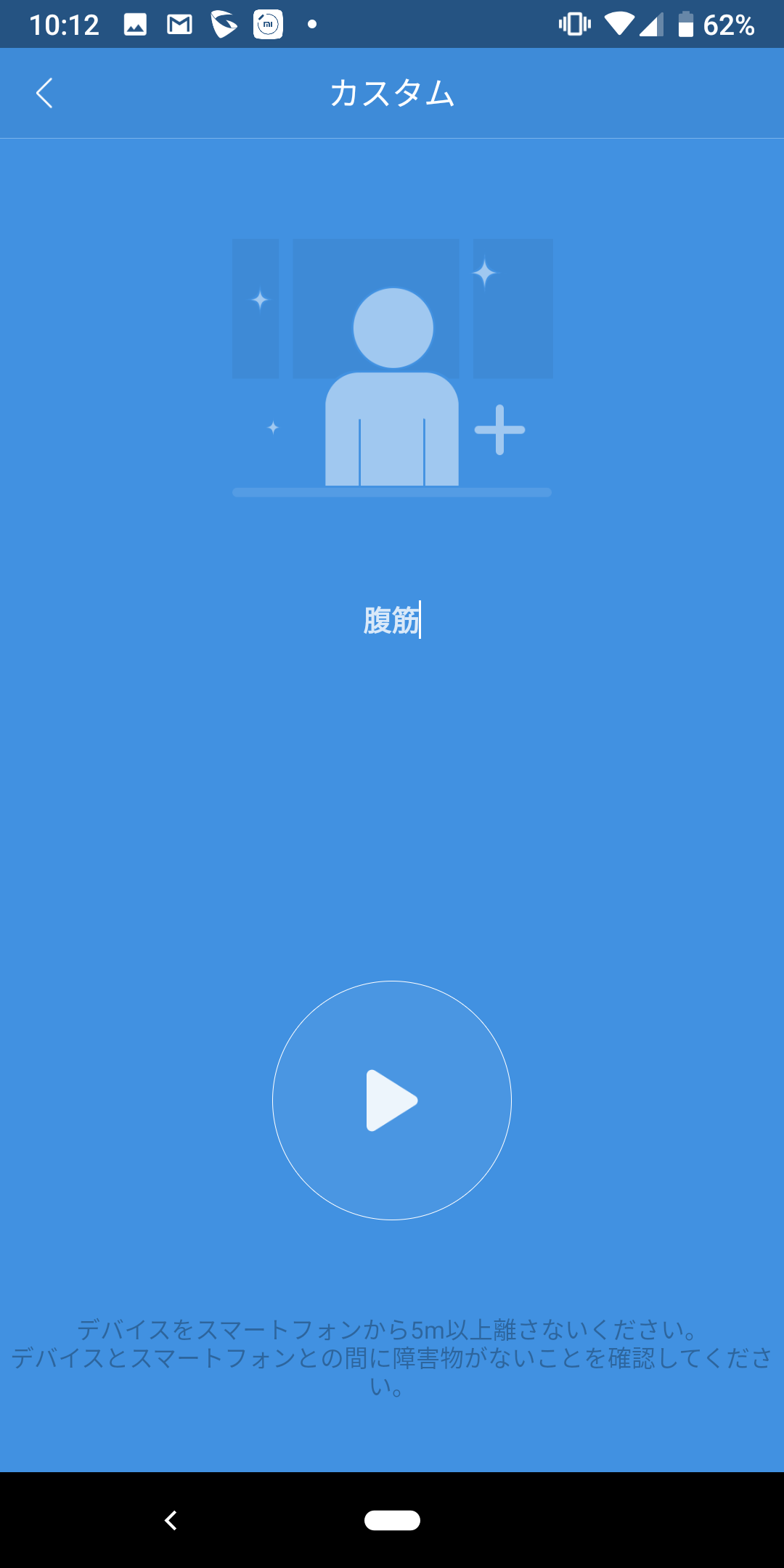 |
アクションのカスタム画面が開きます。「名前を入力してください」と表示されたバーをタップし、作成したいアクションの名前を入力しましょう。
入力を終えたら【▶】をタップすることで、通常のアクションと同様に開始・終了の操作ができます。 |
◎履歴の確認と削除
記録したアクション情報は、アプリ上で簡単に確認・削除できます。
<手順>
1.履歴の確認
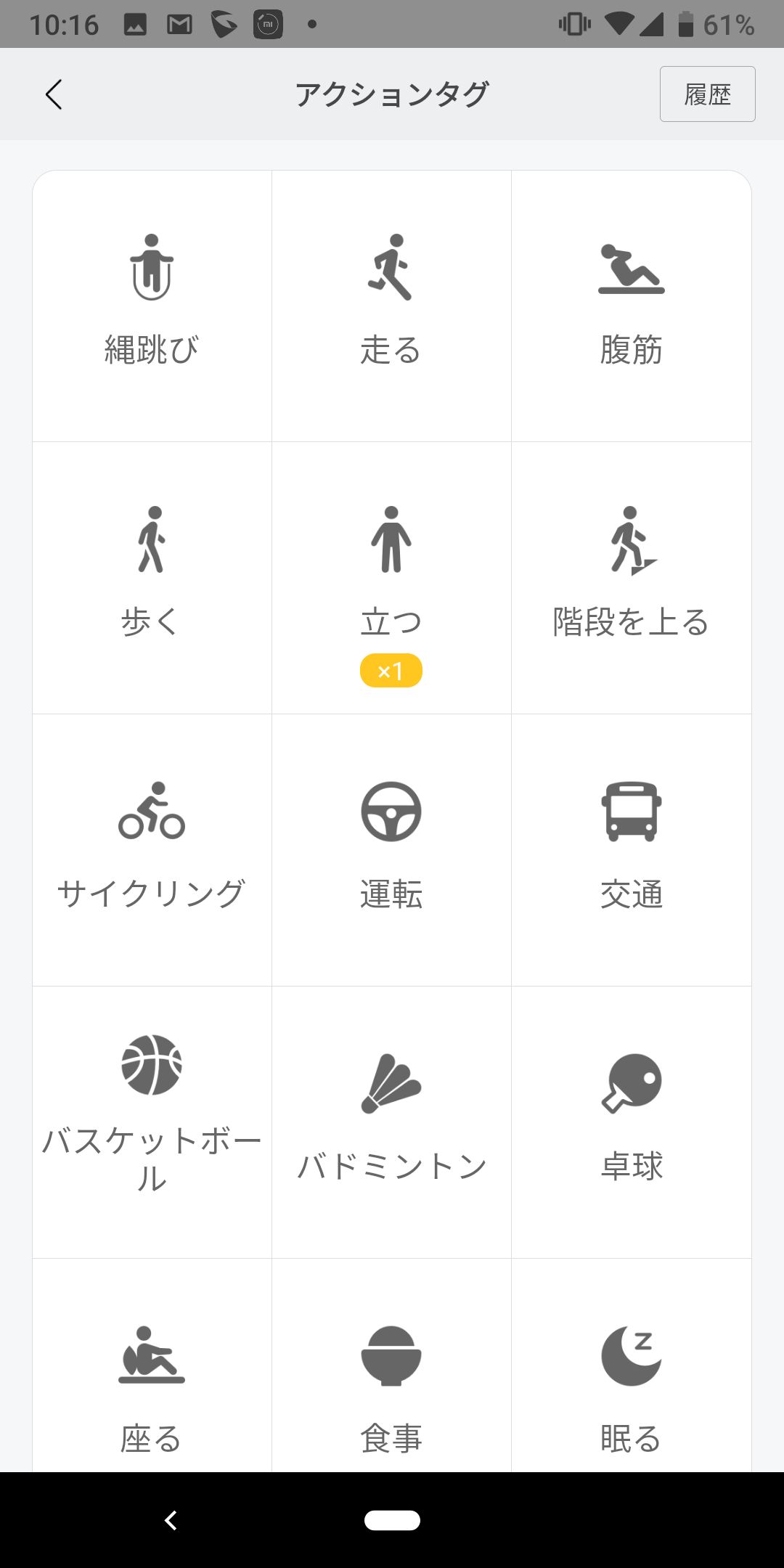 |
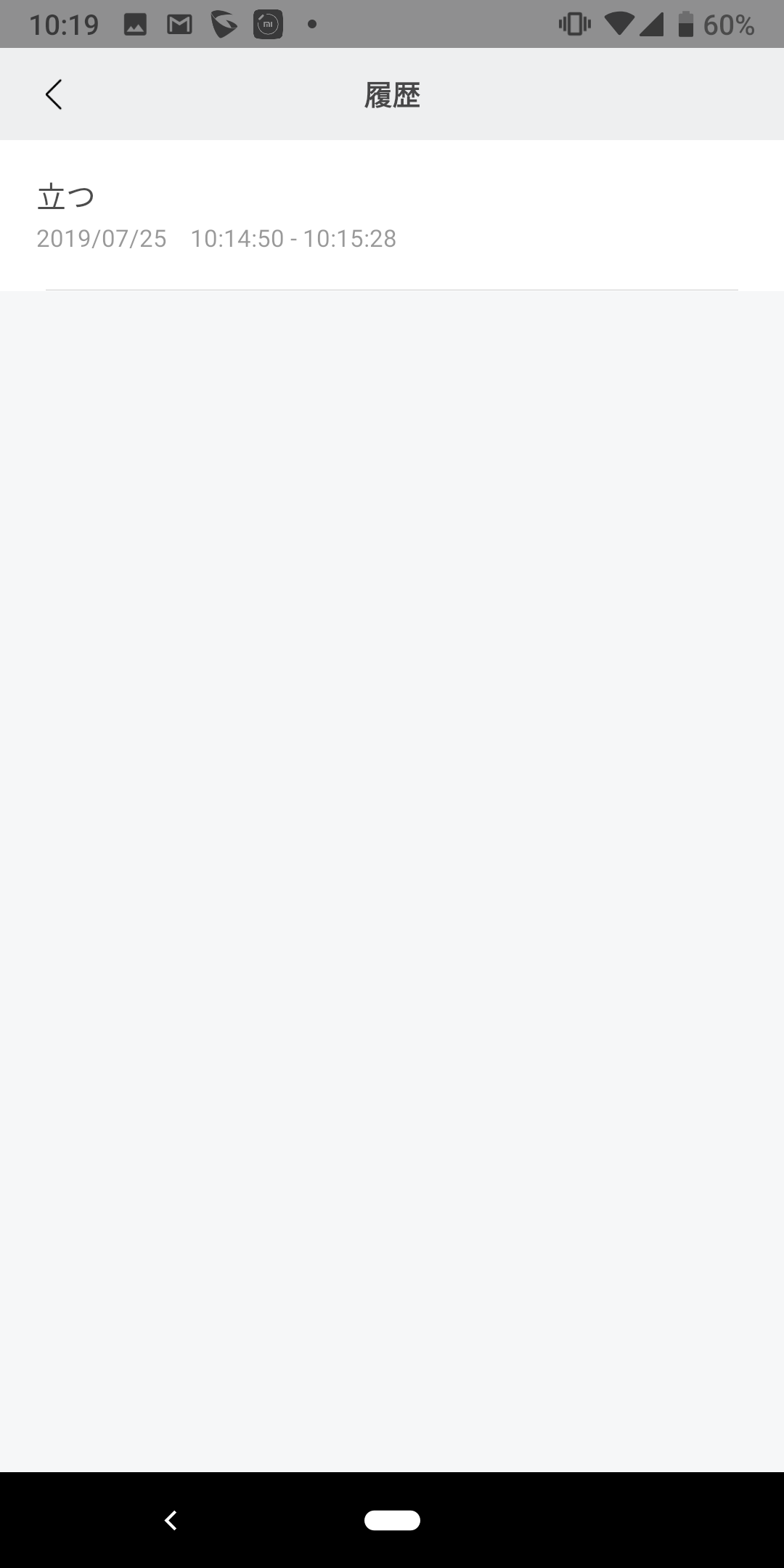 |
画面右上の【履歴】をタップしましょう。【カスタム】をタップします。
なお、各アクションタグには、過去にアクションを記録した数が表示されています。 履歴の確認画面が開き、過去に記録したアクションが一覧で表示されます。記録を削除するには、削除したいアクションを長押ししてください。 |
2.削除の確認
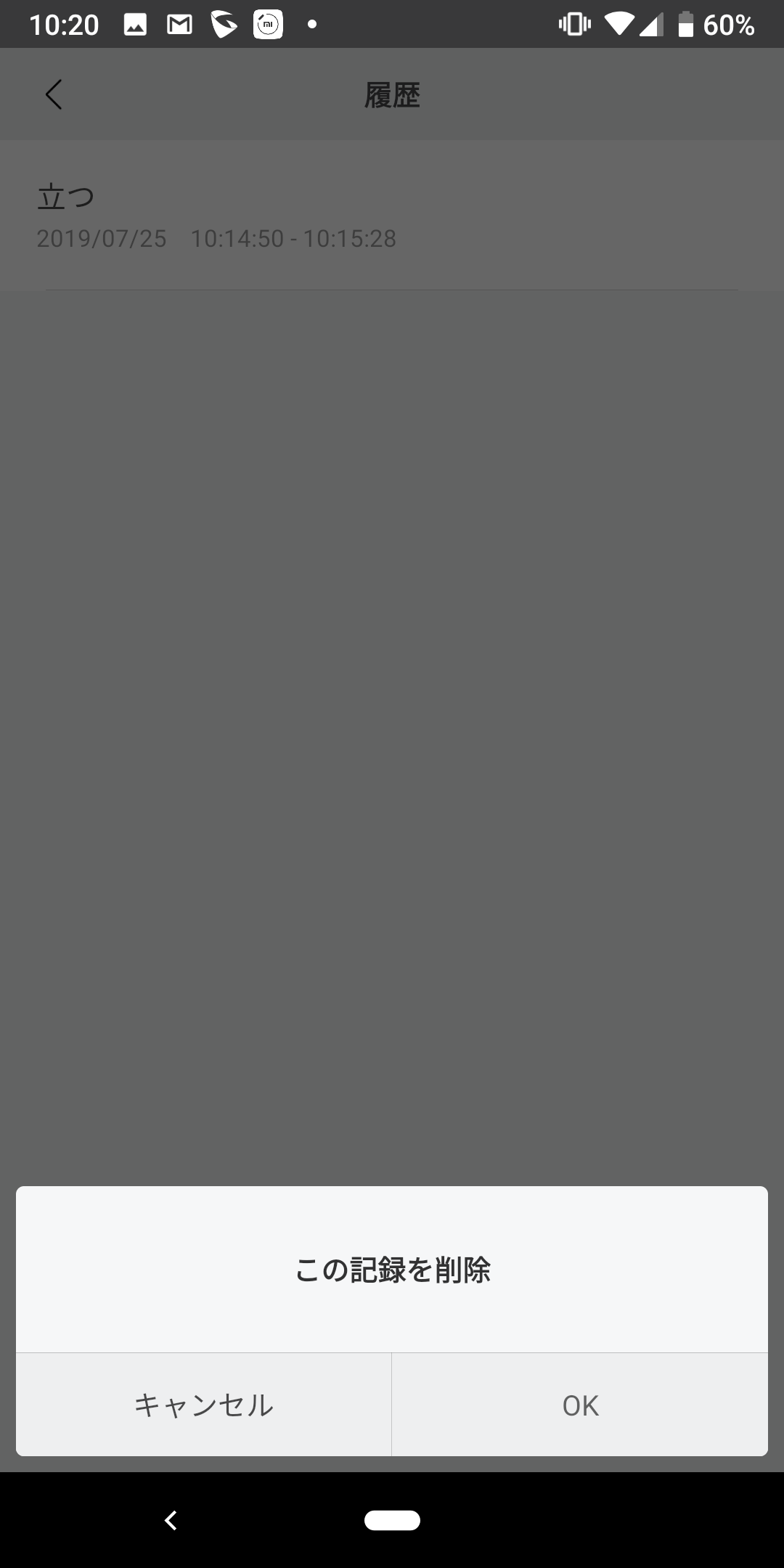 |
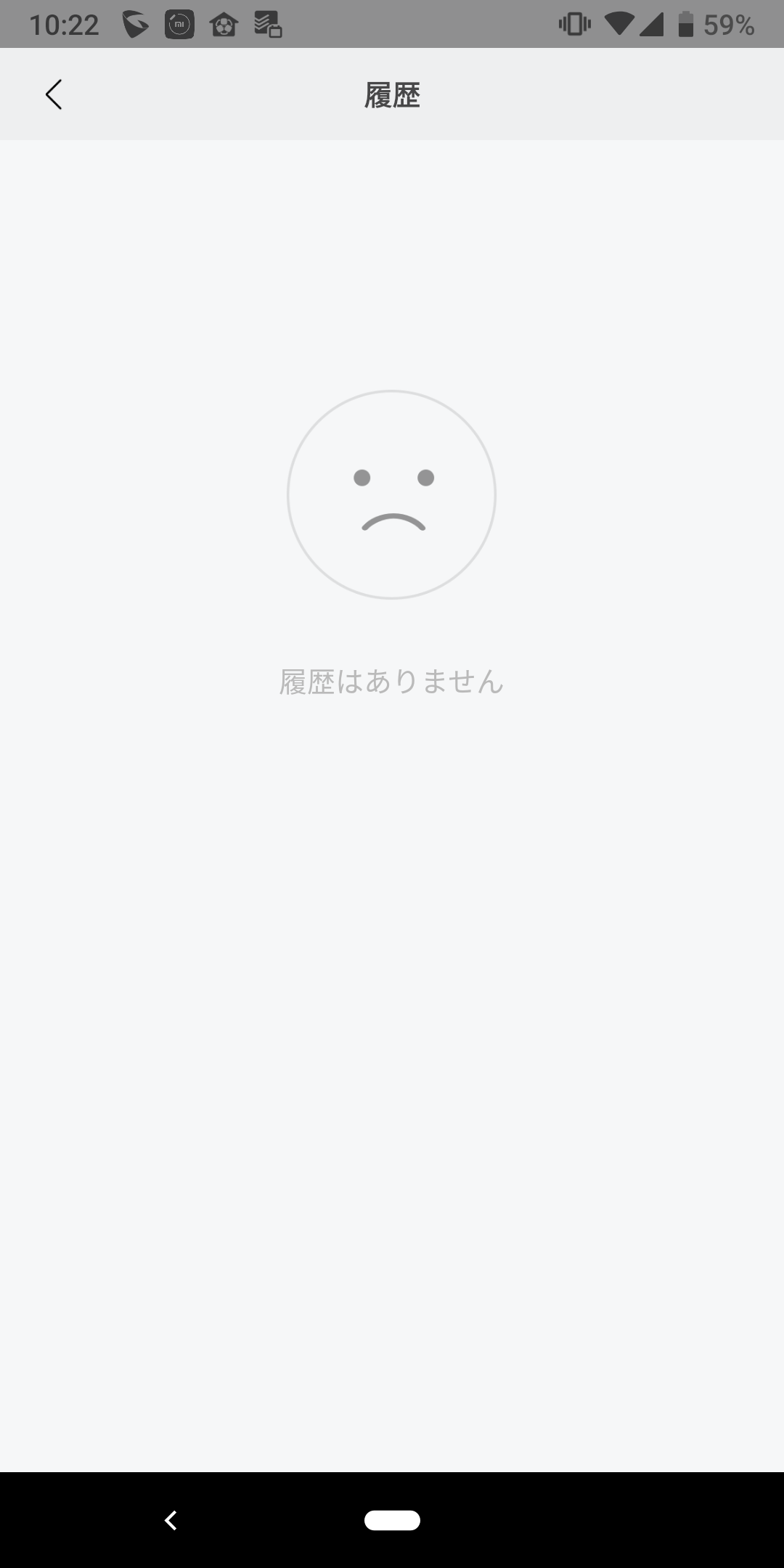 |
記録の削除について、確認画面がポップアップで表示されます。問題なければ【OK】をタップしてください。
履歴画面に戻ります。選んだアクションの記録が消えていれば、履歴の削除は完了です。 |
