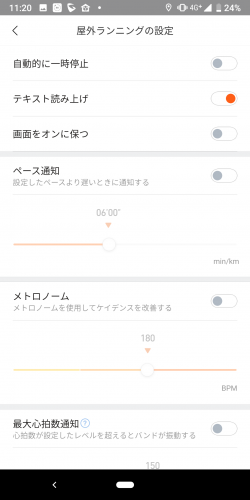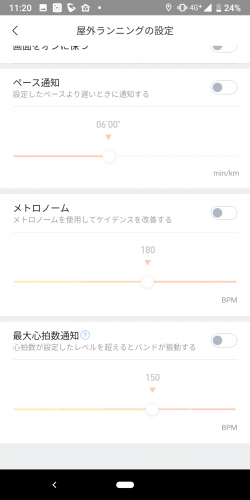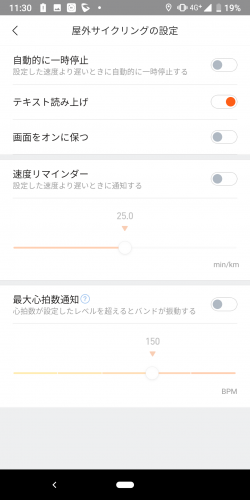Mi Fitは「ウォーキング」「ランニング」「サイクリング」という3種のアクティビティについて、それぞれ記録を保存・管理することができます。また、GPS機能を使うことで、アクティビティの最中には地図やペースなども計測可能。計画的に運動を行えるほか、普段のアクティビティをより充実させることができます。
■ウォーキング
<手順>
1.Mi Fitアプリを起動してウォーキング画面を開く
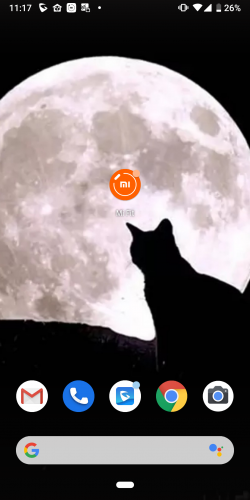 |
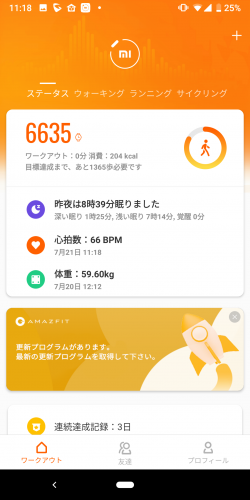 |
スマートフォンにインストールされている「Mi Fit」のアイコンをタップして、アプリを起動します。
アプリが起動したら、画面上部にある項目のうち【ウォーキング】をタップしてください。 |
2.ウォーキングの開始
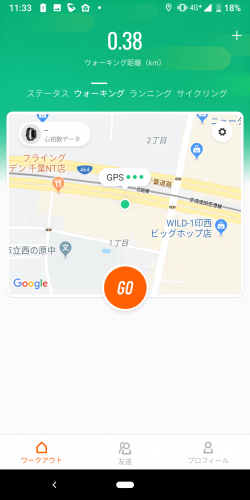 |
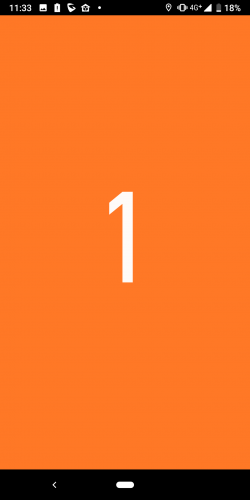 |
ウォーキング画面が開くので、【GO】をタップしてください。なお、正しくGPSで位置情報が収集できていれば、地図上に現在位置が表示されています。表示されない場合は、位置情報を収集するまで少し待ちましょう。
ウォーキングの記録が開始される前には、3・2・1とカウントダウンがあります。これが0になると、そのままウォーキングの記録が開始します。 |
3.ウォーキングの停止
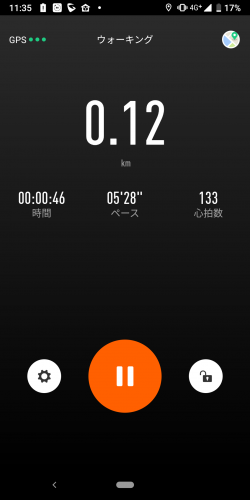 |
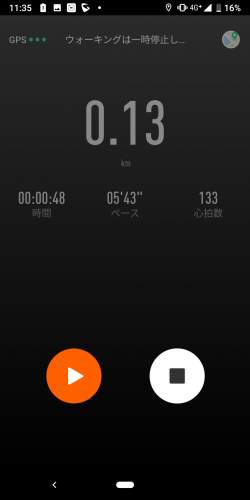 |
ウォーキングを停止する場合は、まず【||】(一時停止)ボタンをタップしましょう。すると、ウォーキングの記録が停止します。この時点では、【▶】(スタート)をタップすることでウォーキングが再開可能です。
そのままウォーキングを停止する場合は、さらに【■】(停止)ボタンを長押しします。一度のタップではなく長押ししないと、ウォーキングは終了できません。 |
4.SNSシェアとウォーキングの完了
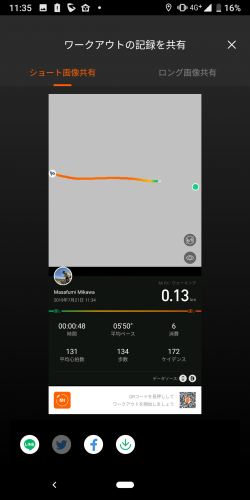 |
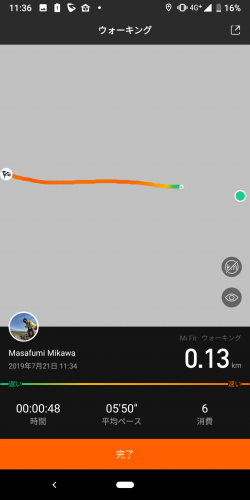 |
ウォーキングを停止すると、完了画面に移ります。すぐに記録の共有画面が表示されるので、必要に応じて活用してください。ここではSNSでのシェアやスマートフォンへの画像保存が行えます。シェアを終えた、あるいは不要な場合は、右上の【×】をタップしてください。
完了画面では、地図や移動距離、タイム、ペースなどが表示されます。【完了】をタップすれば、ウォーキングの完了です。 |
5.記録したウォーキングデータの確認
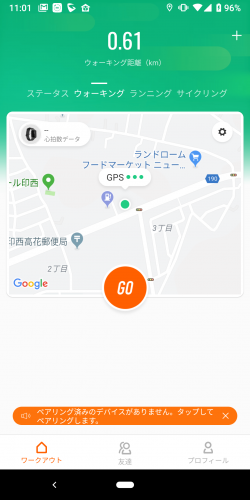 |
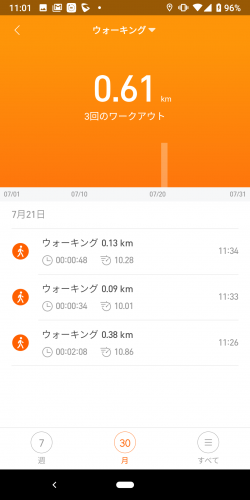 |
Mi Fitで記録したウォーキングデータは、過去の分まで遡って確認できます。ウォーキング画面を開き、ページ上部にある【ウォーキングの距離】をタップしましょう。
ウォーキングデータの記録が一覧で表示されます。なお、各データをタップすると、移動経路や速度などさらに詳細なデータが確認可能です。 |
■ランニング
<手順>
1.Mi Fitアプリを起動してランニング画面を開く
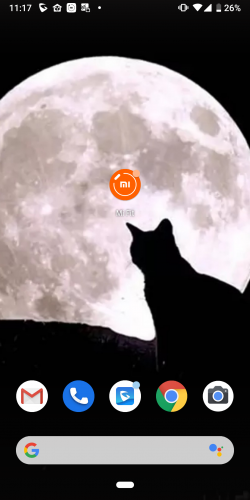 |
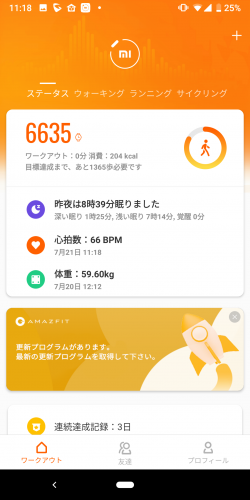 |
スマートフォンにインストールされている「Mi Fit」のアイコンをタップして、アプリを起動します。
アプリが起動したら、画面上部にある項目のうち【ランニング】をタップしてください。 |
2.ランニングの開始
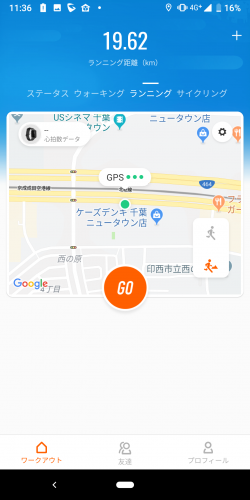 |
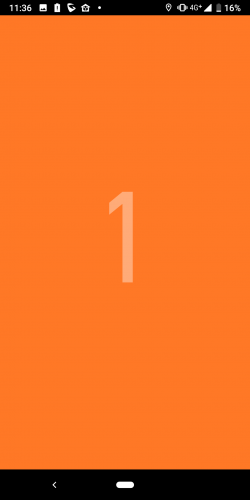 |
ランニング画面が開くので、【GO】をタップしてください。なお、正しくGPSで位置情報が収集できていれば、地図上に現在位置が表示されています。表示されない場合は、位置情報を収集するまで少し待ちましょう。
ランニングの記録が開始される前には、3・2・1とカウントダウンがあります。これが0になると、そのままランニングの記録が開始します。 |
◎ワンポイント
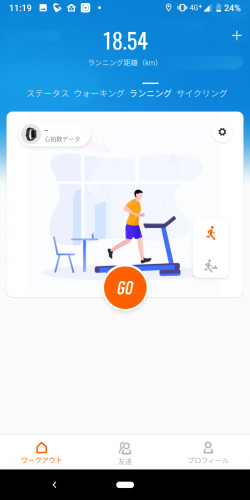 |
ランニングは屋外だけでなく、室内ランニング(トレッドミルなど)の記録も行えます。ランニングの開始前に、地図上にある【走っている人のマーク】をタップしてみてください。室内モードに切り替わると、地図ではなくトレッドミルを走っているイラストが表示されます。なお、以後の操作手順は屋外でのランニングと同様です。 |
3.ランニングの停止
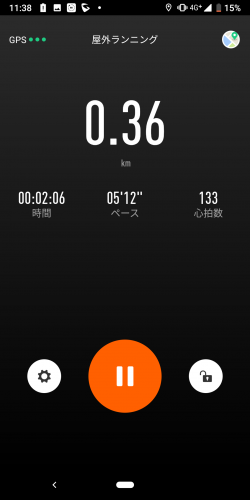 |
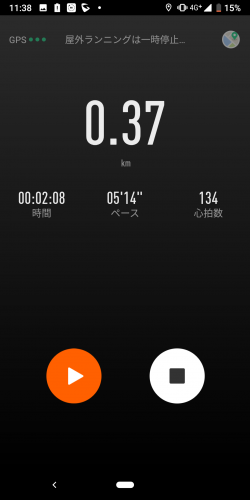 |
ランニングを停止する場合は、まず【||】(一時停止)ボタンをタップしましょう。すると、ランニングの記録が停止します。この時点では、【▶】(スタート)をタップすることでランニングが再開可能です。
そのままランニングを停止する場合は、さらに【■】(停止)ボタンを長押しします。一度のタップではなく長押ししないと、ランニングは終了できません。 |
4.SNSシェアとランニングの完了
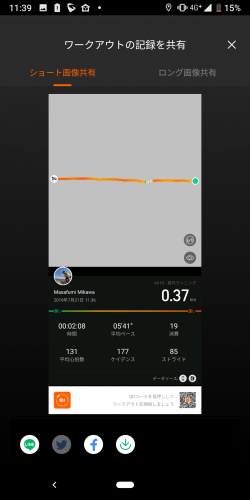 |
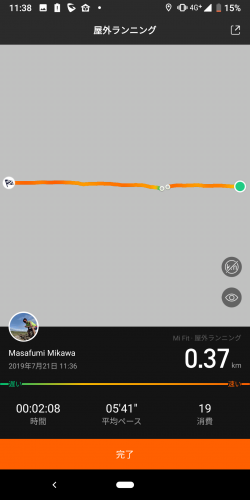 |
ランニングを停止すると、完了画面に移ります。すぐに記録の共有画面が表示されるので、必要に応じて活用してください。ここではSNSでのシェアやスマートフォンへの画像保存が行えます。シェアを終えた、あるいは不要な場合は、右上の【×】をタップしてください。
完了画面では、地図や移動距離、タイム、ペースなどが表示されます。【完了】をタップすれば、ランニングの完了です。 |
5.記録したランニングデータの確認
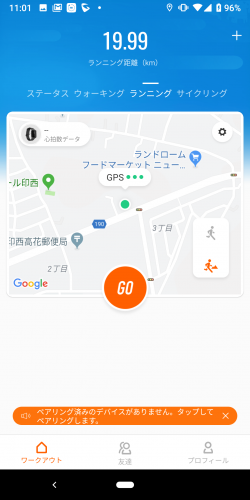 |
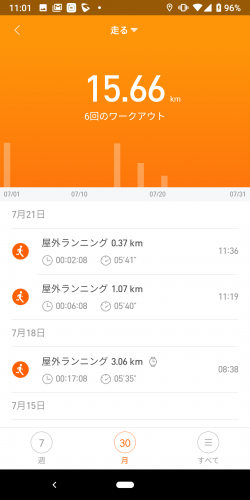 |
Mi Fitで記録したランニングデータは、過去の分まで遡って確認できます。ランニング画面を開き、ページ上部にある【ランニングの距離】をタップしましょう。
ランニングデータの記録が一覧で表示されます。なお、各データをタップすると、移動経路や速度などさらに詳細なデータが確認可能です。 |
■サイクリング
<手順>
1.Mi Fitアプリを起動してサイクリング画面を開く
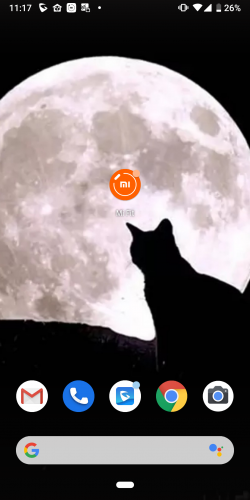 |
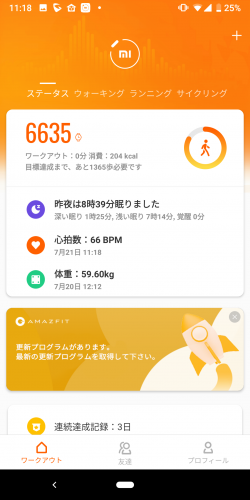 |
スマートフォンにインストールされている「Mi Fit」のアイコンをタップして、アプリを起動します。
アプリが起動したら、画面上部にある項目のうち【サイクリング】をタップしてください。 |
2.サイクリングの開始
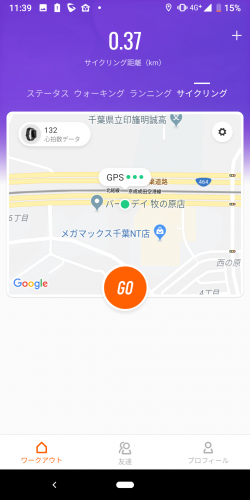 |
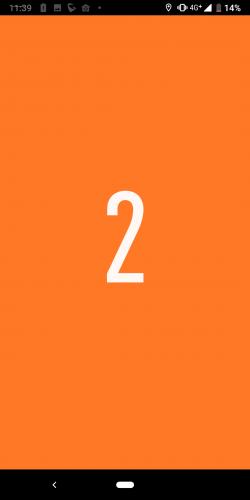 |
サイクリング画面が開くので、【GO】をタップしてください。なお、正しくGPSで位置情報が収集できていれば、地図上に現在位置が表示されています。表示されない場合は、位置情報を収集するまで少し待ちましょう。
サイクリングの記録が開始される前には、3・2・1とカウントダウンがあります。これが0になると、そのままサイクリングの記録が開始します。 |
3.サイクリングの停止
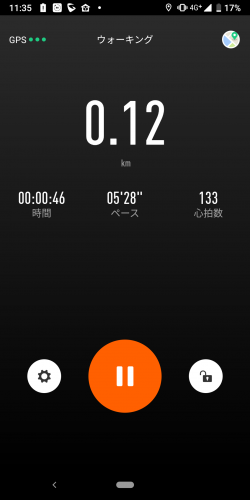 |
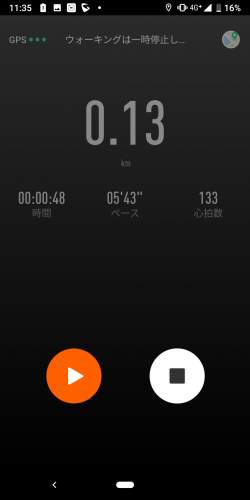 |
サイクリングを停止する場合は、まず【||】(一時停止)ボタンをタップしましょう。すると、サイクリングの記録が停止します。この時点では、【▶】(スタート)をタップすることでサイクリングが再開可能です。
そのままサイクリングを停止する場合は、さらに【■】(停止)ボタンを長押しします。一度のタップではなく長押ししないと、サイクリングは終了できません。 |
4.SNSシェアとランニングの完了
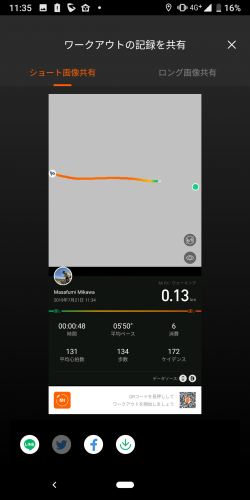 |
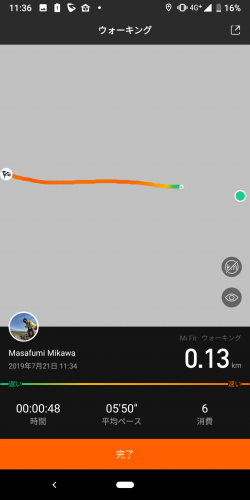 |
サイクリングを停止すると、完了画面に移ります。すぐに記録の共有画面が表示されるので、必要に応じて活用してください。ここではSNSでのシェアやスマートフォンへの画像保存が行えます。シェアを終えた、あるいは不要な場合は、右上の【×】をタップしてください。
完了画面では、地図や移動距離、タイム、ペースなどが表示されます。【完了】をタップすれば、サイクリングの完了です。 |
5.記録したサイクリングデータの確認
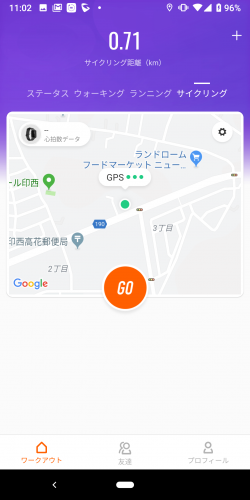 |
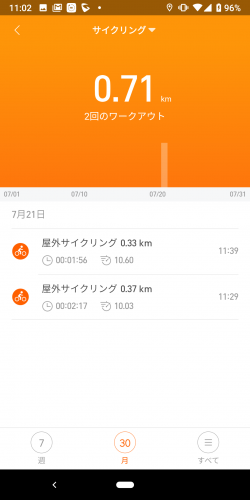 |
Mi Fitで記録したサイクリングデータは、過去の分まで遡って確認できます。サイクリング画面を開き、ページ上部にある【サイクリングの距離】をタップしましょう。
サイクリングデータの記録が一覧で表示されます。なお、各データをタップすると、移動経路や速度などさらに詳細なデータが確認可能です。 |
◎ポイント:心拍計測
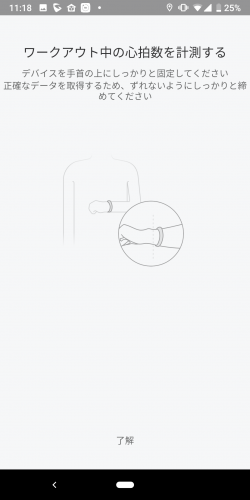 |
Mi Fitでのアクティビティは、Amazfit BipやMi Band 3と連携することで心拍数も計測できます。ただし正確な心拍数を計測したい場合は、端末のディスプレイ裏側にある計測器が肌に触れるよう、しっかり装着しましょう。
なお、初めてアクティビティを記録する際などには、心拍計測に関する説明が表示されます。装着できたら【了解】をタップしてください。 |
◎注意点:短時間のアクティビティ
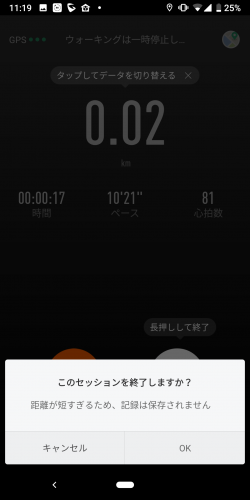 |
あまりに短時間のアクティビティは、正しくデータが収集されず記録が残りません。該当する場合はポップアップが表示されますので、確認のうえ問題なければ【OK】をタップしましょう。 |
■画面の固定
Mi Fitを開きながらアクティビティを行っていると、誤って画面に触れ操作してしまう可能性があります。しかしアプリを消して(バックグラウンド)しまうと、ふと画面を見たときにアクティビティの記録が見られません。そんなときは、Mi Fitを開きながら画面の誤操作を予防できるロック機能を活用しましょう。ロック機能を使うと、画面に少し触れただけでは何も反応しません。安心して、Mi Fitの画面を開いたままアクティビティに取り組めます。
<手順>
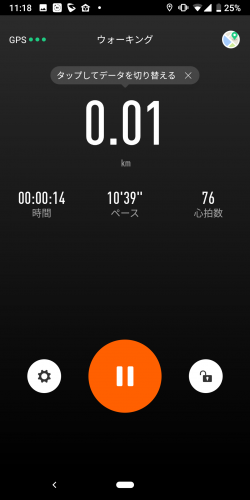 |
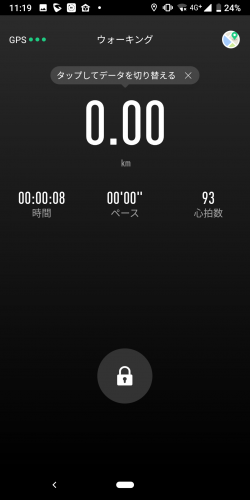 |
各種アクティビティの記録が始まった後、【||】右にある【ロックマーク】をタップしてください。
【設定ボタン】と【||】が消え、中央に鍵の閉まったロックボタンが表示されます。なお、ロックを解除して画面を操作したい場合は、【ロックボタン】を長押しします。 |
■地図の確認
アクティビティの最中に自分がどこにいるか知りたくなった場合は、わざわざ地図アプリを開かなくてもMi Fit上で位置情報が確認できます。
<手順>
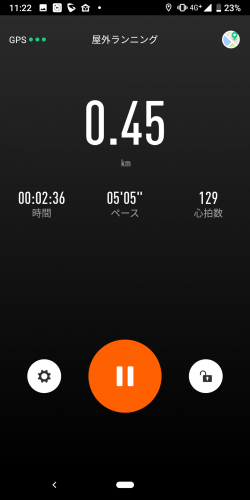 |
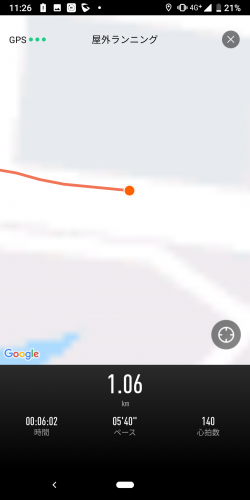 |
各種アクティビティの記録が始まった後、画面右上にある【地図マーク】をタップしてください。
地図が開き、現在位置が確認できます。なお、GPS情報が上手く収集できていないと地図が鮮明に表示されないので、できる限り電波の良い場所で行ってください。 |
■各府設定
Mi Fitには、よりアクティビティを効果的に行うための設定機能があります。必要に応じ、設定を操作してみてください。なお、設定項目はアクティビティによって若干異なるので、ここで各アクティビティの設定項目についてもご紹介しておきます。
<手順>
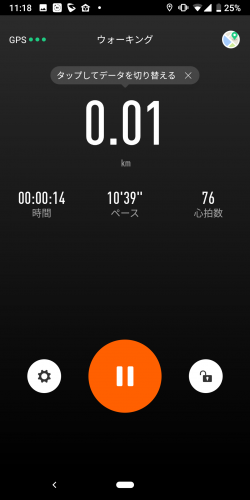 |
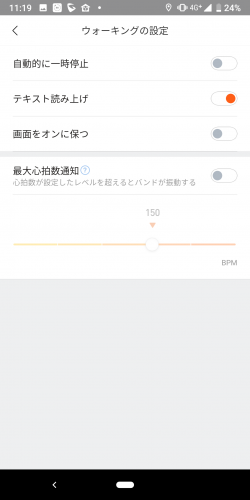 |
各種アクティビティの記録が始まった後、【||】左にある【設定マーク】をタップしてください。
設定画面が表示されます。 |
<「ウォーキング」の設定項目>
<「ランニング」の設定項目>
<「サイクリング」の設定項目>