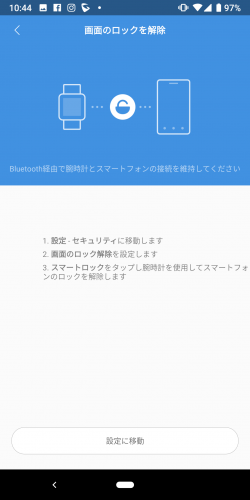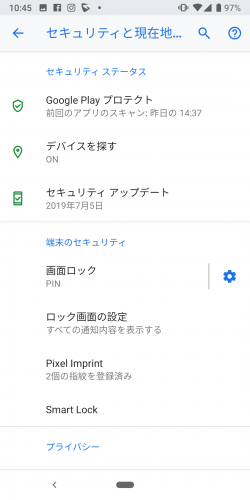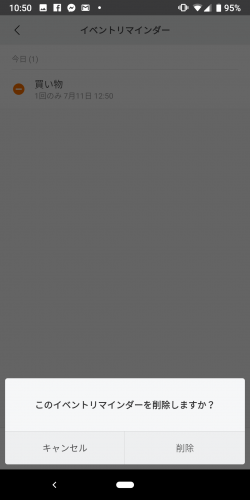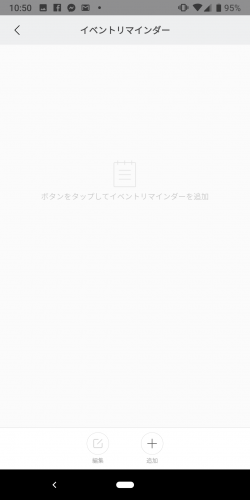Mi Fitやスマートフォンの設定を行うことで、Amazfit BipやMi Band 3がもっと便利になります。また、Amazfit Bipは文字盤を好みに合わせてカスタマイズも可能。用途に応じて、使いやすく設定・カスタマイズを行いましょう。
■文字盤設定
Amazfit BipやMi Band 3は、Mi Fitで文字盤がカスタマイズできます。さまざまなデザインの文字盤が用意されていますので、好みに合ったものに設定しましょう。なお、デザインによって、画面上に表示される情報が違います。例えば常に心拍状態を確認したい、時間だけでなく日付も表示させたいなど、目的に応じて選ぶとAmazfit BipやMi Band 3がさらに便利になるはずです。
秒針が表示されている等、画面表示に細かく変化がある文字盤は、電池消耗が通常より早くなる場合があります。また、Mi Band 3の場合は本体からのみ設定可能となり、Amazfit Bipより文字盤の種類は少なくなっております。
<手順>
1.Mi Fitアプリを起動してプロフィール画面を開く
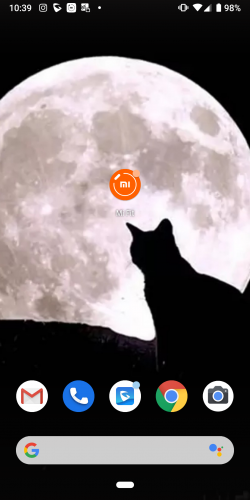 |
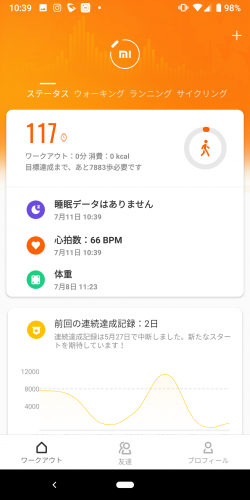 |
スマートフォンにインストールされている「Mi Fit」のアイコンをタップして、アプリを起動します。
アプリが起動したら、画面下にあるメニューから【プロフィール】をタップ。プロフィールメニューが開きましょう。 |
2.設定画面を開く
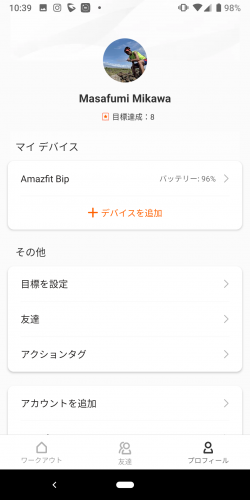 |
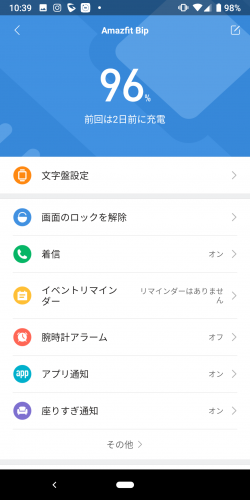 |
プロフィール画面が開いたら、【Amazfit Bip】をタップしてください。
端末の設定画面が開きます。項目の中から、一番上に表示されている【文字盤設定】をタップしましょう。 |
3.文字盤を選ぶ
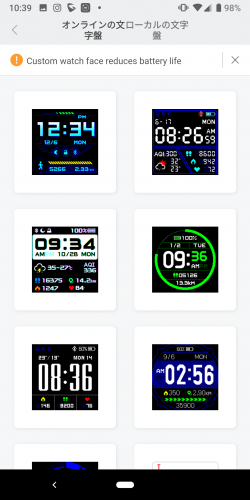 |
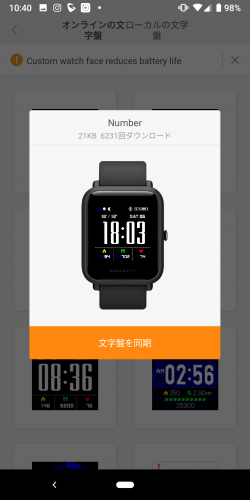 |
文字盤の一覧が表示されます。スクロールするとたくさんの文字盤が見られますので、好みのものを探しましょう。変更したい文字盤が見つかったら、その画像をタップします。
選択した文字盤のイメージがポップアップで表示されます。問題なければ、【文字盤を同期】をタップしましょう。すると、文字盤の同期が開始されます。なお、秒針がある文字盤に設定している場合、電池消耗が早くなりますので注意してください。 |
◎ポイント
Amazfit Bipは、端末本体でも文字盤が設定できます。ただしアプリと設定できるデザインが異なりますので、設定する際は比較してみると良いでしょう。
<手順>
本体横ボタンを押す→画面を左にスワイプ→「Settings」→「Watch face」をタップ→画面を上にスワイプして設定したい文字盤で画面をタップ
4.文字盤設定の確認
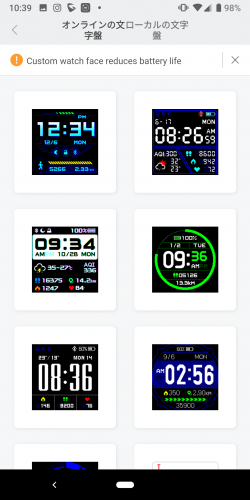 |
 |
同期が完了すると、文字盤一覧の画面に戻ります。それでは、Amazfit Bipの文字盤を見てみましょう。
選んだ文字盤に変更されていたら、これで設定は完了です。 |
■バックグラウンドで実行
Amazfit Bipでは、通知などの機能をスマートフォン上でアプリが起動していなくても利用できます。そのためには、スマートフォン側でバックグラウンドでも実行できるよう設定しておきましょう。これを設定しないと、アプリを閉じた途端に通知などが受け取れなくなります。
<手順>
1.Mi Fitアプリを起動してプロフィール画面を開く
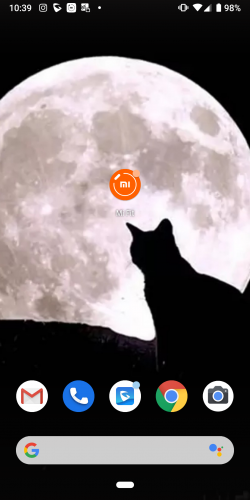 |
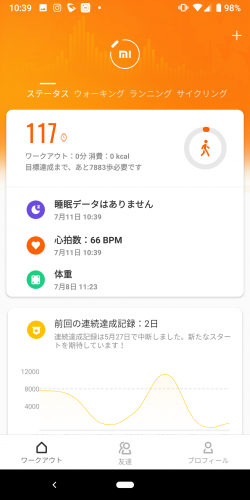 |
スマートフォンにインストールされている「Mi Fit」のアイコンをタップして、アプリを起動します。
アプリが起動したら、画面下にあるメニューから【プロフィール】をタップ。プロフィールメニューを開きましょう。う。 |
2.設定画面を開く
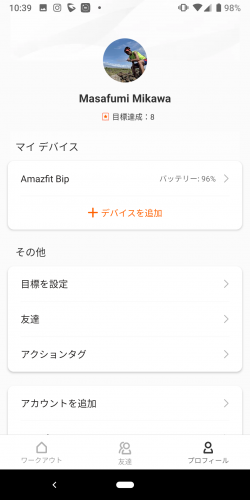 |
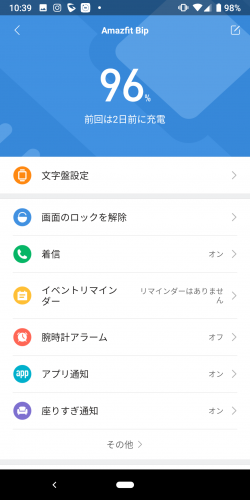 |
プロフィール画面が開いたら、【Amazfit Bip】をタップしてください。
端末の設定画面が開きます。画面を、さらにスクロールしていきましょう。 |
3.設定方法の確認と実行
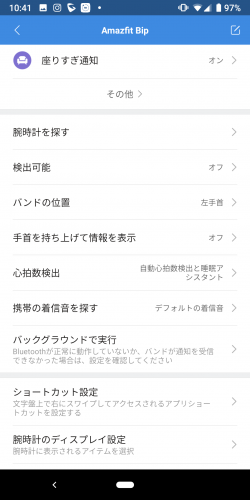 |
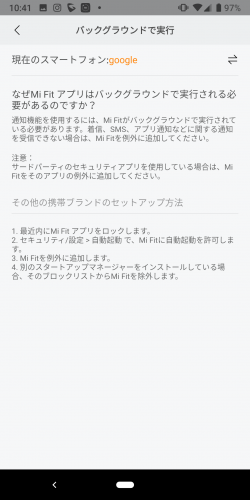 |
【バックグラウンドで実行】をタップしてください。そうすると、バックグラウンドでの実行に関する説明が表示されます。
バックグラウンドで実行するための設定は、Mi Fitアプリではなくスマートフォン側の設定アプリで行います。そのため、詳しい設定方法は使用しているスマートフォンの機種によって異なります。アプリ画面に表示された「セットアップ方法」を参考に設定してください。 |
■画面ロックの解除
Androidスマートフォンを使っている方なら、ぜひ活用したいのが「Smart Lock(スマートロック)」機能。これは、例えば特定の場所にいる際にスマートフォンをロックしないなど、スマートフォンのロック及び開錠方法を設定できる機能です。Amazfit Bipでスマートロック設定を行うと、Amazfit Bipとスマートフォンが接続されている際、パターン等の認証を行わずスマートフォンの画面が開けるようになります。Androidスマートフォンをご使用の方は、ぜひ設定しておきましょう。
※本機能は、一部のAndrioid端末のみ対応しています
<手順>
1.Mi Fitアプリを起動してプロフィール画面を開く
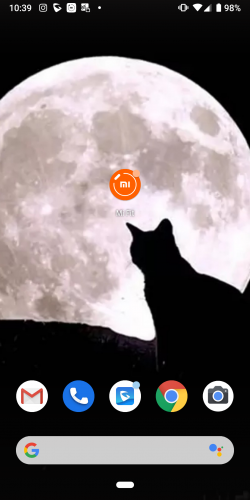 |
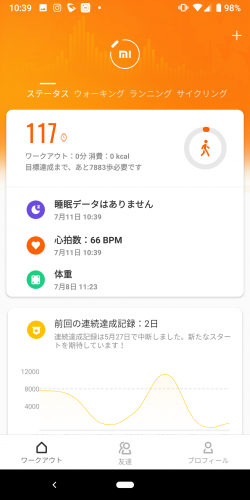 |
スマートフォンにインストールされている「Mi Fit」のアイコンをタップして、アプリを起動します。
アプリが起動したら、画面下にあるメニューから【プロフィール】をタップ。プロフィールメニューを開きましょう。 |
2.設定画面を開く
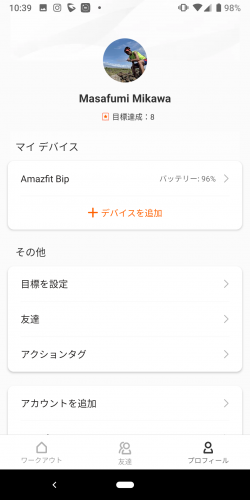 |
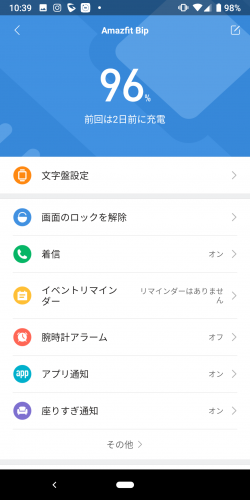 |
プロフィール画面が開いたら、【Amazfit Bip】をタップしてください。
端末の設定画面が開いたら、【画面のロックを解除】をタップしましょう。 |
3.スマートフォンの設定アプリを起動してSmart Lockの設定画面を開く
4.ロック解除方法を選ぶ
 |
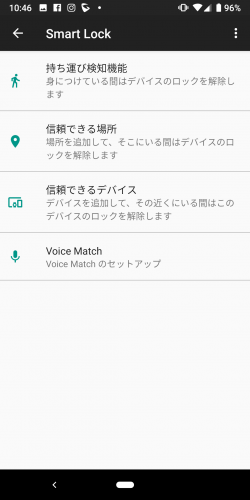 |
Smart Lock機能に関する解説が表示されます。内容を確認し、問題なければ【OK】をタップしてください。
Smart Lockの設定画面に進みます。Amazfit Bipでのロック解除を設定するには、【信頼できるデバイス】をタップしましょう。 |
5.デバイスの選択
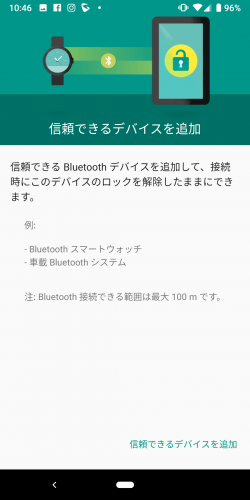 |
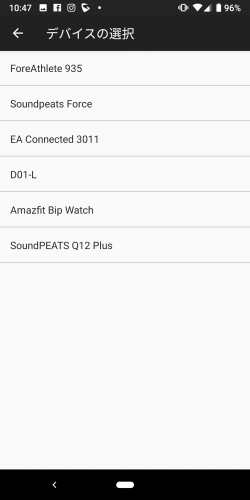 |
信頼できるデバイスの追加について、解説が表示されます。内容を確認し、問題なければ画面右下の【信頼できるデバイスを追加】をタップします。
Bluetooth接続が設定されているデバイスの一覧が表示されます。【Amazfit Bip Watch】をタップしましょう。 |
6.信頼できるデバイスの設定
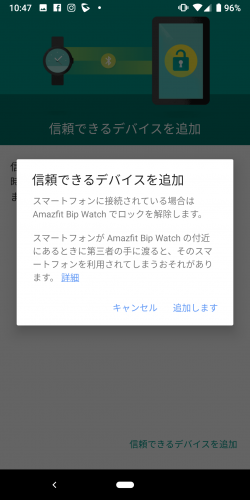 |
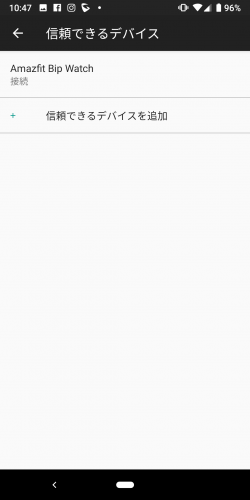 |
Amazfit Bipでのロック解除について、ポップアップで解説と注意点が表示されます。内容を確認のうえ、問題なければ【追加します】をタップしてください。
信頼できるデバイスの一覧画面が表示され、Amazfit Bip Watchと表示されたら設定は完了です。 |
■着信
あらかじめ設定しておくと、スマートフォンに着信があった際、Amazfit BipやMi Band 3が振動と共に通知してくれます。大切な電話の取り逃しを防ぐためにも、ぜひ設定しておきたい機能です。
<手順>
1.Mi Fitアプリを起動してプロフィール画面を開く
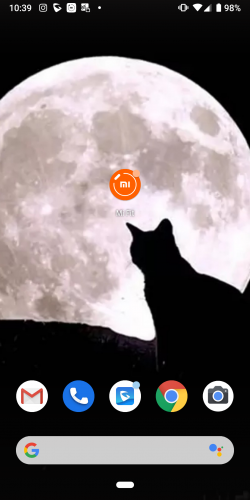 |
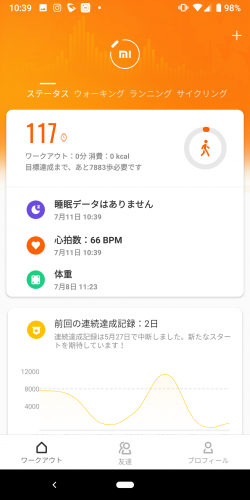 |
スマートフォンにインストールされている「Mi Fit」のアイコンをタップして、アプリを起動します。
アプリが起動したら、画面下にあるメニューから【プロフィール】をタップ。プロフィールメニューを開きましょう。 |
2.設定画面を開く
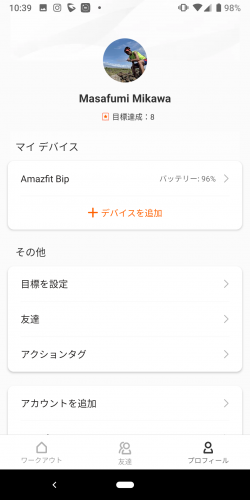 |
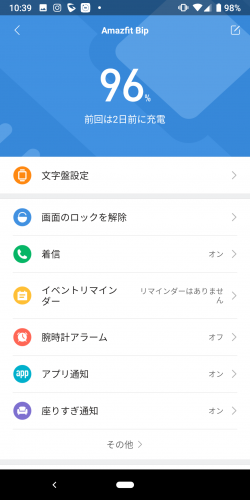 |
プロフィール画面が開いたら、【Amazfit Bip】をタップしてください。
端末の設定画面が開いたら、【着信】をタップしましょう。 |
3.着信通知の設定
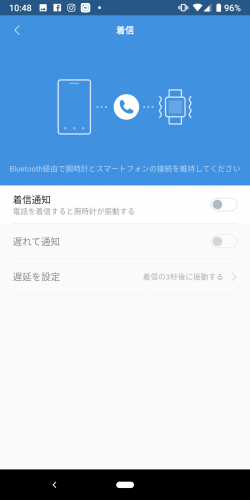 |
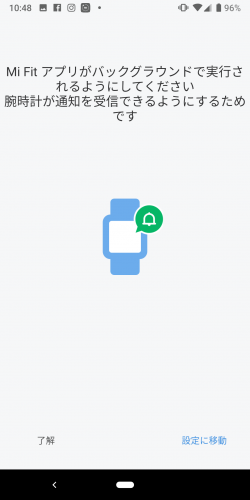 |
着信の設定画面が開きます。【着信通知】横のボタンをタップしましょう。
着信通知は、Mi Fitアプリがバックグラウンドで実行されていないと受け取れません。まだ設定していない場合は【設定に移動】から、スマートフォンの設定アプリで設定しましょう。すでに設定を終えている方は、【了解】をタップしてください。
|
4.設定の完了
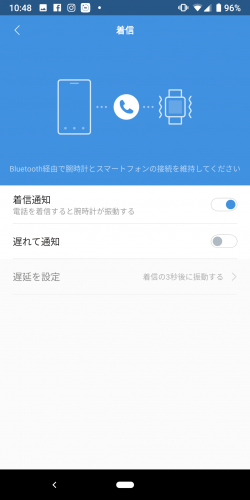 |
設定画面に戻ります。【着信通知】横のボタンが青色に変わっていれば、着信通知の設定は完了です。 |
◎ポイント
通常の設定では、スマートフォンに着信があると即座に端末へも通知が届きます。しかし設定を行うことで、着信から通知までの時間を変更することが可能です。
※LINEの無料通話については、使用機種によって通知に対応していない場合がございます。
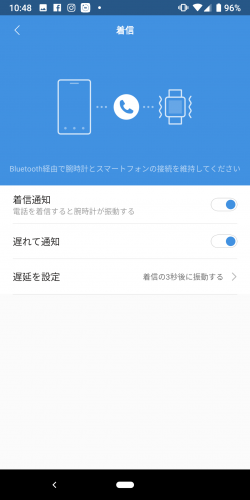 |
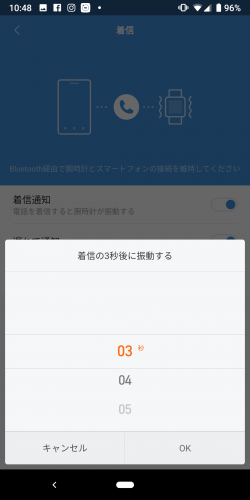 |
着信設定の画面で【遅れて通知】横のボタンをタップし、青色に変わるのを確認してください。その後、【遅延を設定】をタップします。
振動までの時間設定が、ポップアップで表示されます。数値をスクロールし、任意の時間を決めて【OK】をタップしましょう。これで、通知の遅延設定が完了です。 |
■イベントリマインダー
忘れちゃいけない用事やイベントがあれば、事前に日時を設定してAmazfit BipやMi Band 3からリマインドを受け取れるようにしておきましょう。単発の用事はもちろん、定期的なイベントも毎回リマインドが届くように設定可能。予定日時になると、端末が振動して知らせてくれます。
<手順>
1.Mi Fitアプリを起動してプロフィール画面を開く
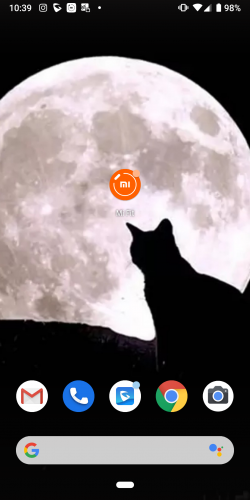 |
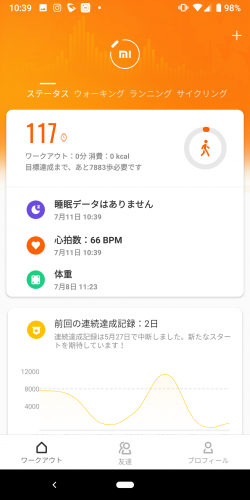 |
スマートフォンにインストールされている「Mi Fit」のアイコンをタップして、アプリを起動します。
アプリが起動したら、画面下にあるメニューから【プロフィール】をタップ。プロフィールメニューを開きましょう。 |
2.設定画面を開く
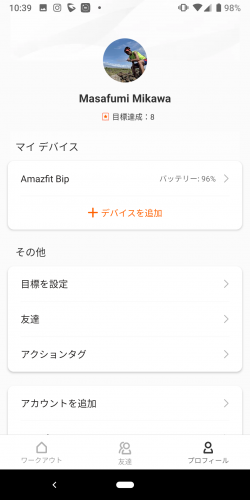 |
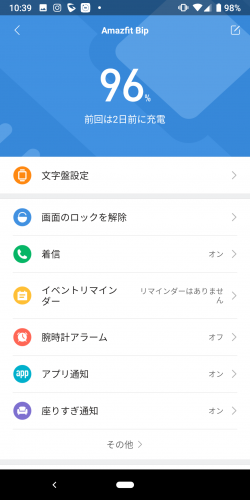 |
プロフィール画面が開いたら、【Amazfit Bip】をタップしてください。
端末の設定画面が開いたら、【イベントリマインダー】をタップしましょう。 |
3.イベントの追加画面を開く
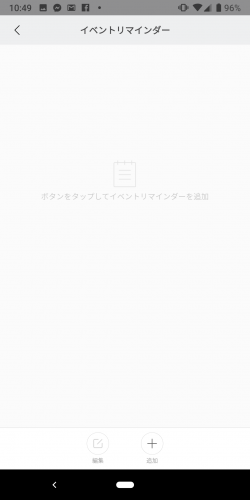 |
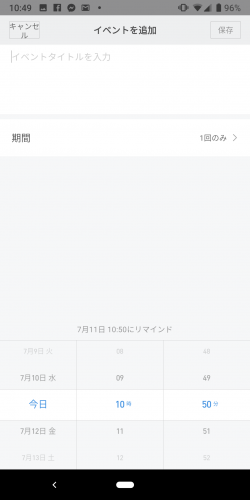 |
イベントリマインダー画面が表示されたら、画面下部にある【追加(+)】をタップしてください。すると、イベントの追加画面が開きました。 |
4.イベント名と期間の設定
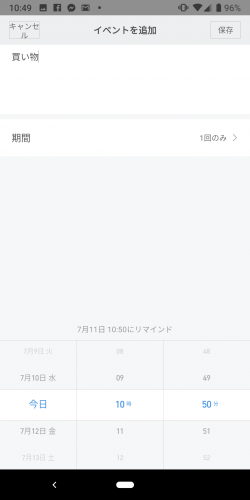 |
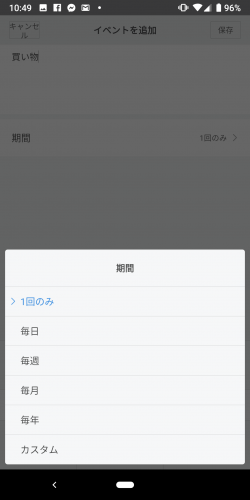 |
画面上部の入力フォームをタップすると、文字入力が行えます。何のイベントか分かるよう、イベント名を入力してください。
次に期間を設定しましょう。【期間】をタップすると、ポップアップで設定画面が表示されます。リマインドを設定したい期間を選んでタップしましょう。例えば「1回のみ」なら一度リマインドが行われると解除され、「毎日」はこちら側が解除するまで毎日同じ時間にリマインドが届きます。 |
5.リマインド設定の確認
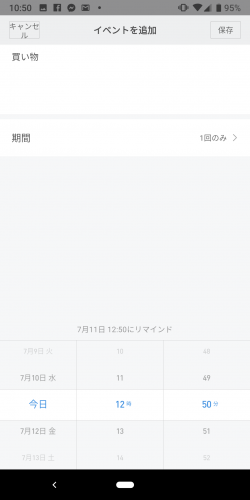 |
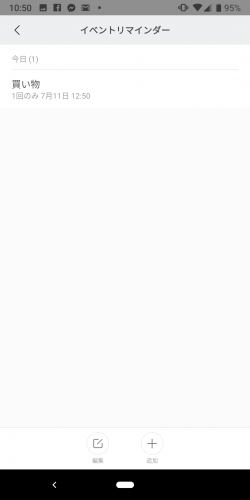 |
イベント名と期間を設定したら、イベントの追加画面で情報を確認しましょう。間違いなければ、画面右上にある【保存】をタップします。
イベントリマインダーの設定画面に戻ります。追加したイベントが表示されていれば、イベントの追加は完了です。 |
◎ポイント1|リマインドの曜日指定
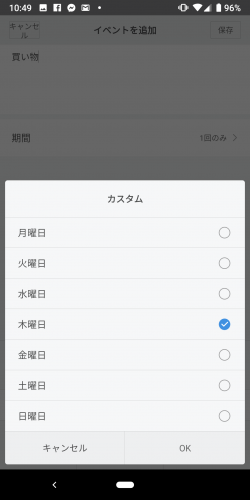 |
イベントリマインダーの期間で「カスタム」を選ぶと、リマインドを行う曜日を設定できます。なお、曜日は1つだけでなく複数設定が可能。曜日ごとに決まっている定期的なイベントは、カスタムで設定しておくと便利です。 |
◎ポイント2|イベントの削除
イベント情報は簡単に削除できます。もう通知が必要なくなった、もしくは間違って設定したイベントがある場合には、削除しておきましょう。
<手順>
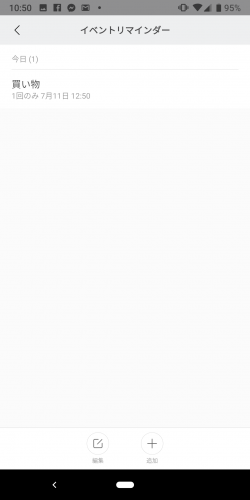
|
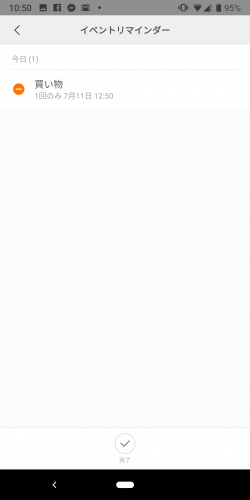
|
イベントリマインダーの設定画面で、【編集】をタップします。
イベント名の横に削除マークが表示されるので、削除したいイベントのマークをタップしましょう。 イベントリマインダーの削除について、確認のポップアップが表示されます。確認のうえ、問題なければ【削除】をタップしてください。なお、ここで【キャンセル】を選べば、イベントは削除されません。 画面が戻り、イベント情報が消えていれば削除完了です。 |
■腕時計アラーム
スマートフォンと同じように、Amazfit BipやMi Band 3にはアラームを設定することができます。設定した時間になると端末が振動してくれるので、目覚まし時計替わりになるでしょう。
<手順>
1.Mi Fitアプリを起動してプロフィール画面を開く
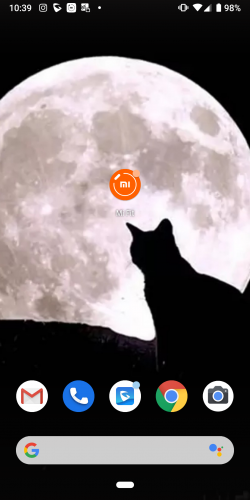 |
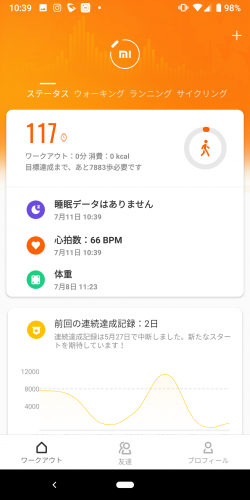 |
スマートフォンにインストールされている「Mi Fit」のアイコンをタップして、アプリを起動します。
アプリが起動したら、画面下にあるメニューから【プロフィール】をタップ。プロフィールメニューを開きましょう。 |
2.設定画面を開く
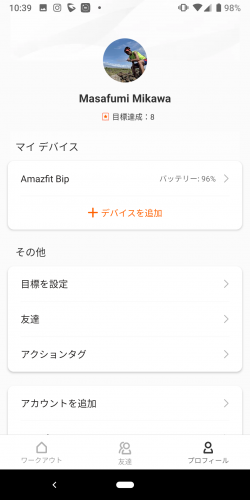 |
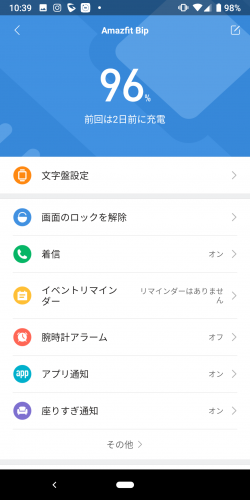 |
プロフィール画面が開いたら、【Amazfit Bip】をタップしてください。
端末の設定画面が開いたら、【腕時計アラーム】をタップしましょう。 |
2.アラームの設定
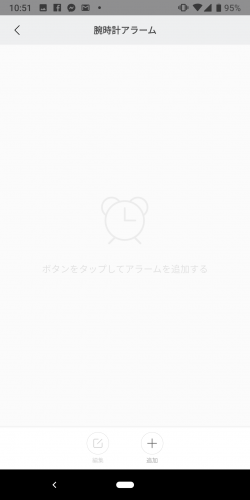 |
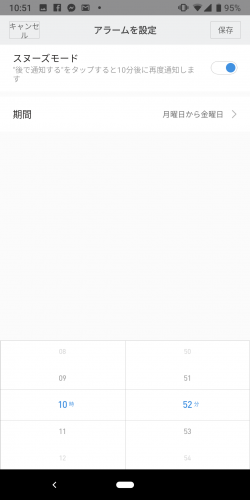 |
腕時計アラームの設定画面が開いたら、画面下部にある【追加】をタップしましょう。
アラームの設定画面へ進むので、アラームを設定する期間と時間を設定します。 |
3.アラームの曜日設定
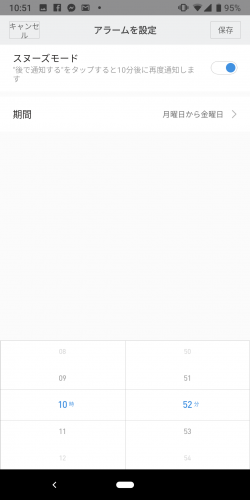 |
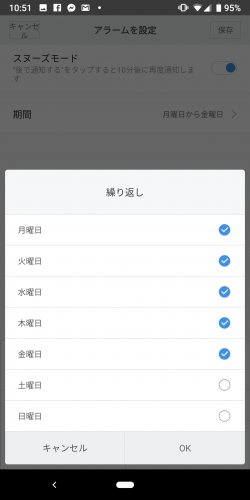 |
【期間】をタップすると、アラームを実行する曜日の設定画面がポップアップで表示されます。なお、曜日は複数選択が可能。一度設定しておくと、アラームを解除するまで自動で繰り返しアラームが実行されます。
曜日を設定したら、【OK】をタップしてください。 |
4.アラームの時間設定と確認
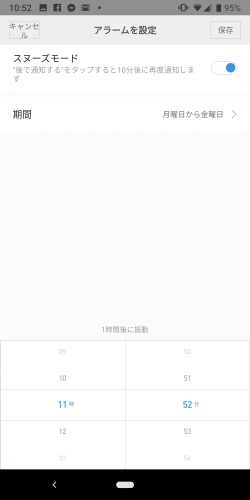 |
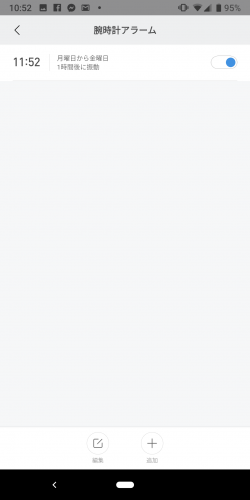 |
次に、アラームの時間を設定しましょう。設定画面の下部にある「時」「分」の数値をスクロールして設定します。設定が終わったら、画面右上にある【保存】をタップしましょう。
腕時計アラームの画面に戻り、設定したアラームが表示されていたら完了です。 |
◎ポイント
「スヌーズモード」を設定すると、一度アラームを止めても、再び10分後にアラームが通知されます。朝の二度寝が心配なときなど、特に重要なアラームは設定しておくと安心でしょう。